Как менять язык и раскладку клавиатуры на макбуке. Как сменить раскладку клавиатуры на MAC OS? Переключение раскладки клавиатуры на MAC: сочетание клавиш Изменить переключение языка mac
Изменилась привычная комбинация для переключения раскладки на клавиатуре Command+пробел. Теперь эта комбинация открывает приложение поиска Spottight. Сегодня мы расскажем, как переключить раскладку на клавиатуре, а также как поменять новое сочетание клавиш на удобную для пользователя комбинацию.
Как сменить раскладку в MacOS?
В первую очередь, необходимо обратить внимание на флажок в правом верхнем углу экрана, который всегда отображается на панели меню в macOS. Он показывает пользователю, какой язык в данный момент он использует для набора символов. То есть если горит флаг США, то язык – американский английский.
На данный момент macOS использует для смены языка сочетание 2 клавиш Ctrt+пробел. Можно проверить — после одновременного нажатия на эти клавиши смениться значок на панели инструментов на флаг России.
Как изменить комбинацию горячих клавиш на Mac?
- Необходимо щелкнуть на меню Apple (в левом верхнем углу экрана). Далее выбирается раздел Системные настройки – Клавиатура.
- В открывшемся окне необходимо зайти в 3 вкладку «Сочетание клавиш». Здесь можно поменять комбинацию практически для всех вариантов, стоящих по умолчанию.

- В правой части окна требуется щелкнуть по пункту «Источники ввода». После чего в левой части окна выбрать строку «Выбрать предыдущий источник ввода».
 Фото: «Источники ввода»
Фото: «Источники ввода» - Если навести курсор на строку, будет видно, какая комбинация используется в данный момент.

Новоиспеченные владельцы MacBook с самого начала сталкиваются с массой проблем. Операционка Mac OS все же кардинально отличается от Windows – в этом источник всех неприятностей. Перечислять все проблемы в одной статье – дело непосильное. Сегодня побеседуем об одной из самых распространенных, а именно – как поменять язык на макбуке.
Обычно владелец гаджета привычно жмет на Shift+Alt, но ничего не происходит. И даже сочетание первого элемента с Ctrl тоже не приводит к желаемому результату. Ничего странного в том, что язык не переключается, здесь нет. Операционка Mac OS понимает иные клавиши. И набор единиц для выполнения различных операций тоже будет другим.
Главный элемент на «яблочном» ноутбуке – command, и он более разносторонний, чем с теми же самыми функциями в Windows. Поменять раскладку, используя ее, тоже можно.
Подробно, как переключать язык на макбуке, читайте ниже.
Для выполнения этой операции применяется команда cmd+пробел. В свежих вариациях операционок для «яблочных» ноутбуков она задана на автомате.
Но если и это не помогло вам сменить язык – прибегните к настройкам операционки. С этой целью вверху щелкните по яблочку и раскройте раздел по настраиванию системы.
Во всплывшем окошке изберите раздел языка и региона. В последующем окошке вы обнаружите перечень имеющихся языков. И если требуемый в нем отсутствует, щелкните по плюсику и прибавьте его.
После этих шагов операция на вашем девайсе будет выполняться как следует – при помощи сочетания названных клавиш. Но если после их нажатия продолжать придерживать элемент cmd, менее чем через секунду вы будете наблюдать на дисплее перечень имеющихся языков. Вам будет доступно не хаотичное переключение, а к тому, какое вы избрали. Это удобно, особенно когда вы на девайсе используете два иностранных языка и больше.
Но если обычное сочетание элементов не срабатывает, вместо первого попытайтесь применить ctrl. В современных вариациях операционки задается именно такая комбинация.
Осуществить проверку, какое сочетание задано на вашем девайсе, а также опцию смены раскладки переключить на более комфортную, можно в настройках макбука. Как это делается – читайте дальше.
Теперь вы знаете, как изменить раскладку клавиатуры с русской на иную. На самом деле, раскладка языковой ориентации переключается в несколько элементарных шагов. Внести нужные изменения и перевести язык на требуемый – задачи, посильные даже школьнику.
Меняем клавиши смены раскладки на Mac OS
Чтобы назначить элементы при щелчке по которым язык поменяется, выполните такие шаги:
1 Проследуйте к настройкам клавиатуры. С этой целью нажмите на символ яблочка вверху слева и выберите во всплывшем перечне раздел настраивания системы. Отыщите и выполните открытие раздела клавиатуры. 2 Присмотрите набор элементов, наиболее комфортный для вас. В разделе сочетания клавиш (слева) изберите раздел источников ввода. Справа, в окошке настроек, можно установить любую комфортную для вас комбинацию. Она и будет ответственна за смену языка на вашем девайсе. Просто выделите набор элементов мышкой и вбейте новое на клаве.Если сменить язык получается не сразу…
После перехода к более «свежей» операционке, многие владельцы макбуков жалуются, что при попытках переключения языка флажок изменяется, но язык остается тем же самым. И только после вторичного нажатия операция реализуется успешно. Некоторые прибегают к тому, что приклеивают наклейки на клавиатуру MacBook. Но не спешите делать это, ведь проблему можно решить.
Если вас постигла такая неудача в процессе перехода к «свежей» операционке Mac OS Sierra, источник проблемы, скорее всего, сокрыт в противостоянии горячих клавиш. И прежде чем задуматься, как переключить язык, следует устранить это противостояние.
В свежую операционку «яблочная» компания добавила помощника Siri (вызывается голосом). Он на автомате вызывается набором элементов cmd+пробел (для этого их в одно время нажимают и удерживают). В итоге – конфликт софта. Но это происходит только в той ситуации, если для перемены языка у вас задана аналогичная комбинация элементов.
Для устранения этой неприятности проследуйте к настройкам Siri и поменяйте комбинацию элементов для его вызова на иную, которую вы для других задач не используете. Перейдите к разделу по настраиванию системы Mac OS и проследуйте к разделу Siri.
Во всплывшем окошке выберите единственное из предлагаемых комбинаций элементов либо выполните настройку своего. Если вы Siri не используете вовсе – просто отключите его. Делается это легко – снятием галочки рядом с пунктом включения помощника.

На этом наш простой мануал завершен. Если вы воспользуетесь всеми вышеприведенными рекомендациями – конфликт клавиш на MacBook Pro или Air будет устранен. Раскладка вашего девайса будет переключаться без проблем.
Как видите, переключение языка на операционке макбуков на английский, русский либо иной язык – вещь очень простая. Достаточно знать несколько нюансов и уметь справляться с возникающими трудностями. Надеемся, эта статья поможет вам решить такую задачу, как на макбуке поменять язык. Русская клавиатура за пару шагов и несколько минут становится клавиатурой английской либо на другом языке.
Несмотря на то, что операционная система Mac OS максимально адаптирована под пользователей, перешедших на неё с Windows, затруднения всё равно возникают. Чаще всего они касаются таких простых и банальных вопросов, например, как сменить язык (раскладку клавиатуры) в операционной системе. Как раз в данной статье будет рассмотрен весь процесс на примере пошаговой инструкции.
Переключение языков в Mac OS
Для начала стоит уточнить, что под изменением языка пользователи могут подразумевать совершенно разные типы задач. Выделено две категории:
- Смена языка непосредственно в самом интерфейсе операционной системы;
- Изменение раскладки клавиатуры без смены языка в интерфейсе ОС.
Рассмотрим все два случая более подробно.
Случай 1: Изменение раскладки клавиатуры
Большинство пользователей, находящихся на территории СНГ и других стран, где используется не латинская система письма, сталкиваются с необходимостью периодической смены раскладки клавиатуры во время работы за ПК.
Переключение языков на клавиатуре в Mac OS возможно только в том случае, если в самой системе активно более одного языка. В таком случае будет использоваться одна из следующих комбинаций в зависимости от ситуации:

Разница между этими двумя комбинациями многим может показаться несущественной, но это большая ошибка. Если вы будете использовать комбинацию Command+Space, то сможете переключиться только между двумя раскладками, однако 3, 4 и последующие раскладки вам будут недоступны.
Также переключаться между языками в Mac OS можно при помощи мыши. Найдите в верхней правой части интерфейса иконку в виде флага. Нажмите на него. Должно появиться контекстное меню, где вы можете выбрать язык для раскладки клавиатуры, который нужно использовать в данный момент.
Выбирать наиболее приемлемый для вас способ остаётся только вам. В первом случае переключение будет происходить значительно быстрее, однако от вас потребуется запомнить определённые комбинации клавиш. Во втором случае все действия интуитивно понятны, но требуют больше времени для реализации.

При желании вы можете сменить стандартные горячие клавиши, которые отвечают за смену раскладки в операционной системе. Делается это так:

Таким же способом для удобства можно поменять между собой комбинации «Command+Space» и «Command+Option+Space». Этот вариант может пригодиться тем, кому часто приходится менять раскладку клавиатуры между тремя и более языками.
Иногда бывает так, что в системе нет по умолчанию нужного языка для раскладки клавиатуры. Вы можете добавить его через системные настройки:

Случай 2: Меняем язык интерфейса
Выше были рассмотрены возможности для смены раскладки клавиатуры в Mac OS. Далее перейдём непосредственно к смене языка интерфейса Mac OS:
- Откройте главное меню операционной системы, нажав на иконку яблока в верхнем меню.
- Оттуда перейдите по пункту «System Preferences» или «Системные настройки». В зависимости от выбранного языка операционной системы название может быть другим.
- Теперь в открывшемся окне с параметрами вам нужно кликнуть по пункту «Language & Region» («Язык и регион»).
- В левой части окна нажмите на иконку плюса для добавления нового языка в операционную систему.
- Откроется меню со списком доступных для добавления языков. Выберите один или несколько, которые требуется добавить в интерфейс. Воспользуйтесь кнопкой «Add» для добавления.
- Чтобы добавленный язык применился ко всей системе, перетащите его в самый верх списка с добавленными языками.





Исправление возможных проблем
Некоторые пользователи сталкиваются с проблемой, когда у них при попытке сменить раскладку с помощью комбинации Command+Space происходит вызов Spotlight или Siri. Дело в том, что в ранних версиях Mac OS данная комбинация отвечала как раз за вызов голосовых помощников. Данная проблема может быть исправлена либо отключением помощников, либо сменой комбинации, отвечающей за смену раскладки/вызова помощника.
Как произвести смену горячих клавиш было рассмотрено выше, в дальнейших инструкция будет произведено отключение помощников Siri и Spotlight. Начнём с последнего:

После этого при использовании комбинации cmd+space у вас не будет возникать проблем с вызовом посторонних приложений.
Также для профилактики вы можете деактивировать помощник Siri:

В данной статье были рассмотрены все основные способы смены языка в операционной системе Mac OS, а также решения возможных проблем, которые могут возникнуть в процессе. Если у вас имеются какие-либо вопросы к содержанию статьи, то можете оставить их в комментариях.
Вопросы переключения языка на клавиатуре Mac возникают у пользователей, которые привыкли работать с клавиатурой PC. В большинстве случаев следует запомнить новые комбинации клавиш, но есть и другие варианты.
Используйте для смены языка конкретного приложения «Системные настройки». Запустите утилиту и найдите «Язык и текст». Перейдите в раздел «Язык». Изучите модуль и определите возможность переключения рабочего языка приложения на требуемый. Первым в списке находится преимущественный язык, который использует по умолчанию ваше приложение. Закройте ваше приложение. Найдите в списке языков желаемый и поставьте первым в списке. Запустите вновь приложение и проконтролируйте результат манипуляций. Повторите п.1 и верните язык в первоначальное положение. Если этого не сделать, то на всех программах компьютера поменяется рабочий язык.





Для смены рабочих языков можно установить на компьютер специальные программы, которые, кроме основного назначения, выполняют и вспомогательные функции. К таким программам относится, например, language switcher.
Новые пользователи компьютеров Apple после их приобретения и начала использования часто сталкиваются с рядом проблем - всё-таки операционные системы Mac OS и Windows (с которой, в основном, все и переходят на Мак) не совсем одинаковые, а кое в чем даже очень разные.
Распространенная проблема новичка в Mac OS, с которой пользователь сталкивается практически сразу после начала работы на компьютере - как переключить язык на своем новеньком MacBook?
По привычке нажимая Shift+Alt пользователь понимает, что ничего не происходит. И даже Shift-Ctrl не помогает. Неудивительно, что язык не переключается, ведь в Mac OS немного другие функциональные клавиши, так же как и их комбинации.
Например, основная клавиша на Маке - command
, она же cmd
, гораздо функциональнее чем аналогичная в Windows. И сменить раскладку клавиатуры она нам тоже поможет.
Как переключить язык в Mac OS
Для переключения языка на Маке используется комбинация cmd+пробел , аналогичная Shift+Alt в Windows. В последних версиях Mac OS по умолчанию установлена комбинация ctrl+пробел .
Если и в этом случае язык не поменялся, значит нужно добавить его в настройках Mac OS. Для этого сверху слева нажмите на яблоко, и откройте пункт меню "Системные настройки".
В открывшемся окне настроек вашего Mac выберите пункт "Язык и регион".

В следующем окне вы увидите список включенных в данный момент языков, если вашего в нем нет, нажмите плюсик и добавьте необходимый.

После вышеназванных манипуляций язык в вашем Макбуке будет переключаться как и должен, при нажатии cmd+пробел.
Кстати, если после нажатия этой комбинации не отпускать клавишу cmd, через долю секунды вы увидите на экране список подключенных языков и сможете переключаться между ними не наугад, а зная, какой вы сейчас выбрали.
Это очень удобно, если вы пользуетесь более чем двумя иностранными языками на компьютере.
Если сочетание клавиш cmd+пробел не работает, и язык не переключается, попробуйте использовать ctrl+пробел , так как именно оно установлено в последних версиях операционной системы Mac OS X по умолчанию.
Проверить, какая комбинация клавиш для смены языка установлена у вас, а также переназначить функцию смены раскладки на более удобные и привычные для вас клавиши можно в настройках компьютера следующим способом.
Как изменить клавиши смены раскладки на Mac OS
Для того, что бы назначить кнопки, при нажатии которых будет происходить смена языка, проделайте следующие действия.
1. Откройте настройки клавиатуры
Откройте основные настройки вашего компьютера Mac нажав на иконку яблочка в верхнем левом углу, и выбрав в выпадающем меню пункт "Системные настройки" .

В открывшемся списке найдите и откройте настройку с названием "Клавиатура" .

2. Выберите удобное вам сочетание клавиш
Во вкладке "Сочетания клавиш" в левой её части выберите пункт с названием "Источники ввода" . После этого, в правой части окна настроек вы можете создать любую удобную вам комбинацию клавиш, которая будет отвечать за смену языка на вашем Маке. Просто кликните мышью в текущую комбинацию, после чего введите новую на клавиатуре, к примеру - cmd+пробел.

Почему язык переключается со второго раза
После обновления на последнюю на данный момент версию операционной системы Mac OS многие пользователи стали жаловаться, что при попытке переключить язык флажок в строке статуса меняется, однако язык остается прежним, и лишь после второго нажатия происходит переключение раскладки.
Если вы столкнулись с такой проблемой после обновления на новую операционную систему Mac OS Sierra, то причина, скорее всего, кроется в конфликте горячих клавиш.
В новой версии OS от Apple добавили известного всем пользователям iOS голосового помощника Siri, который по умолчанию вызывается, как бы вы думали, нажатием и удерживанием одновременно клавиш cmd+пробел , в результате чего и возникает конфликт программ (в случае если смена языка у вас настроена на это же сочетание).

Если вы столкнулись с такой же проблемой и язык на вашем Mac не переключается с первого раза , то зайдите в настройки голосового помощника Siri и измените сочетание клавиш для его вызова на любое другое, которое вы больше нигде не используете.
Для этого откройте "Системные настройки" Mac OS и откройте пункт под названием "Siri" .


Если вы не пользуетесь Siri на вашем Mac, то стоит её просто отключить. Для этого снимите галочку напротив пункта "Включить Siri" .

Вот и все. После того, как вы проделаете одно из вышеперечисленных действий горячие клавиши для смены языка больше не будут конфликтовать с "хоткеями" вызова Siri, и раскладка вашего Мака снова будет переключаться с первого раза, как и прежде.

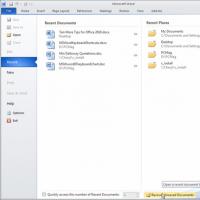 PowerPoint Recovery Toolbox – эффективная утилита для восстановления поврежденных презентаций Microsoft PowerPoint Как восстановить
PowerPoint Recovery Toolbox – эффективная утилита для восстановления поврежденных презентаций Microsoft PowerPoint Как восстановить Samsung Galaxy S6 и Galaxy S6 Edge: в чем разница и что лучше выбрать?
Samsung Galaxy S6 и Galaxy S6 Edge: в чем разница и что лучше выбрать? Бюджетные смартфоны стали хорошо выглядеть
Бюджетные смартфоны стали хорошо выглядеть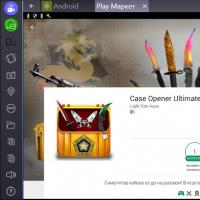 Симулятор кейсов CS GO Скачать кейсов cs go на андроид
Симулятор кейсов CS GO Скачать кейсов cs go на андроид Виртуальные прогулки по чернобылю
Виртуальные прогулки по чернобылю Как подключить монопод палку для селфи к Fly на Андроид Телефон флай 436 настроить 3g интернет
Как подключить монопод палку для селфи к Fly на Андроид Телефон флай 436 настроить 3g интернет Подключаем интернет на телевизоре лджи
Подключаем интернет на телевизоре лджи