Не работает звук на колонках windows 7. Пропал звук на компьютере или ноутбуке — что делать? Проблемы с драйверами звуковой карты
У меня пропал звук на Windows 7 , опыта устранения подобных неисправностей в данной операционной системе никакого, но очень хочется самому разобраться в чём же дело и устранить неполадку. У вас есть похожая статья про Windows XP, но она к сожалению мне не помогла. Денис.
Пропал звук на Windows 7
Причины отсутствия звука в Windows 7 бывают иногда простыми, а нередко искать неисправность приходится довольно долго. Очень часто пользователи задавая вопрос дают не полную информацию о проблеме, например не говорят, что накануне пытались обновить звуковой драйвер или пробовали подсоединить к компьютеру другие звуковые колонки или вносили изменения в настройки вкладки "Звук" в Панели управления. А может вы установили на свой ноутбук какой-нибудь плагин, для улучшения качества звучания установленных в вашей системе плееров и после этого у вас пропал звук на Windows 7 . Но что бы у вас не случилось друзья, не стоит отчаиваться, решение вашей проблемы есть и как обычно начнём с самого простого.
- Примечание : в конце статьи как вариант, приведён способ работы с малоизвестным начинающему пользователю - Универсальным средством диагностики Windows 7 , оно может автоматически найти и устранить различные проблемы, связанные не только с отсутствием звука. Также у нас вышла новая статья , в ней вы сможете подробно узнать - как установить точное название вашей звуковой карты, как скачать на неё драйвера с её официального сайта, и как установить их.
- Если у Вас Windows 8. читайте нашу статью
- Если у вас вышла из строя встроенная звуковая карта, читайте нашу статью .
- Если Вас не устраивает качество звука на ноутбуке, можете .
Даже у очень опытных пользователей случаются ситуации, когда они по каким-то причинам отсоединяли от системного блока звуковые колонки и потом забывали об этом. Проверьте всё ли у вас надёжно подсоединено. Выход для подсоединения звуковых колонок помечен зелёным цветом.
Проверить исправность звуковых колонок можно подсоединив к звуковому выходу наушники, если звук есть, значит неисправны колонки. Так же при отсутствии звука в Windows 7 , нужно зайти в диспетчер устройств и обратить внимание, не стоит ли у вас напротив пункта Звуковые устройства восклицательный знак в желтом кружке. Пуск->Панель управления->щёлкаем правой мышкой на «Компьютер» и выбираем в меню Свойства, далее Диспетчер устройств. Если жёлтый кружок присутствует, значит у вас просто слетел драйвер звука и его нужно переустановить заново.

Как это сделать? Читайте нашу статью Как установить драйвер на звук (ссылка выше), но с другой стороны звуковой драйвер просто так не слетает, значит какие-то ваши действия привели к проблеме, кстати в Windows 7 есть служба восстановления системы, про которую вы конечно знаете, вот её и можно применить в таком случае.
- Примечание: Что бы не ломать себе голову над тем, какая из двухсот установленных вчера Вами программ и игр привела к проблемам со звуком, можно воспользоваться простым восстановлением системы, благо в Windows 7 она обычно включена у всех и откатиться с помощью немного назад.
Буквально вчера меня попросили знакомые устранить проблему отсутствия звука у них на компьютере. Накануне они скачали в интернете и установили зачем-то сразу два проигрывателя мультимедиа, после этого у них пропал звук. В первую очередь я посмотрел в Панели задач индикатор громкости динамиков, не убавлен ли совсем, оказалось всё нормально.

Так же щёлкнул на кнопке Динамики правой мышкой и выбрал в меню Устройства воспроизведения,

на пункте Динамики стояла как и положено зелёная галочка.

Хотя иногда при отсутствии звука в Windows 7, в окне Звук отображается одно Цифровое аудио (S/PDIF)

или не отображается абсолютно ничего, тогда щёлкаем на пустом месте левой кнопкой мыши и выводится меню, в котором нужно отметить два пункта « Показать отключенные» устройства и « Показать отсоединённые устройства»

и мы сразу увидим наши Динамики, щёлкаем на них правой кнопкой мыши и выбираем « Включить» ,

то же самое производим с наушниками, затем « Применить» и « ОК» .

Странно, но у моих знакомых в окне Звук отображались Динамики, отмеченные зелёной галочкой и в диспетчере устройств находилось исправное звуковое устройство с поддержкой NVIDIA High Definition Audio

Всё говорило о том, что со звуком всё нормально. Я принёс с собой наушники и подключил их к звуковому выходу находящемуся с обратной стороны системного блока и убедился что звука на самом деле нет, значит звуковые колонки тоже исправны.
Первым делом в таком случае может быть повреждён или некорректно работает драйвер звукового устройства, значит нужно зайти в диспетчер устройств и попытаться обновить драйвер, что не всегда поможет, в таком случае нужно совсем удалить все звуковые устройства из системы.



После проделанной операции в операционной системе у моих знакомых появился звук. Кстати в этом случае тоже можно воспользоваться восстановлением системы и конечно полной переустановкой драйвера.
Другой раз была иная проблема, человек установил на свой компьютер Windows 7, всё бы хорошо, но отсутствовал звук, в диспетчере устройств была красноречивая информация.

В таких случаях нужен диск с драйверами к материнской плате, прилагавшийся к вашему компьютеру при покупке, на этом диске нужно посмотреть, подходят ли имеющиеся на нём драйвера к Windows 7. Если драйвера на диске предназначены для Windows XP, устанавливать их естественно не стоит, нужно выйти в интернет и скачать родные драйвера для вашей звуковой карты на её официальном сайте.
Как это осуществить у нас подробно и пошагово написано в статье . Часто не только поиск драйверов, но и правильное определение названия устройства является проблемой для начинающего пользователя, поэтому я всё же советую вам пройти по нашей ссылке и ознакомиться со статьёй. Если всё же вы не найдёте драйвер для Windows 7, но у вас будет инсталляционный пакет драйверов к Windows XP, можно попытаться установить его в режиме Исправление неполадок совместимости, но скажу вам друзья это не совсем лучший вариант.


Бывает найти причину отсутствия звука не получается совсем, при выходе из строя встроенной аудиокарты в диспетчере устройств напротив неё может быть красный кружок с крестиком, а может и не быть ничего, в этом случае многие решаются на полную переустановку операционной системы, далее устанавливают на звуковую карту драйвера и если в этом случае звук не появляется, нужно просто купить и установить отдельно ставящуюся звуковую карту интерфейса PCI. Желательно покупать вместе с диском, на котором находятся драйвера именно к вашей Windows 7-64bit или 32bit. Так же вам нужно знать, что сразу после того как вы поставили отдельную звуковую карту PCI в системный блок, встроенную в большинстве случаев нужно отключить в BIOS, иначе звук не появится. Очень многие не придают этому значения и зря. High Definition Audio должен быть в положении Disabled.
Простая звуковая карта интерфейса PCI, стоит совсем не дорого, где-то 100-200 рублей и я к примеру ношу её всегда с собой. Первые признаки выхода из строя интегрированной звуковой карты, это время от времени пропадающий или некачественный звук. Значит самое время заменить её на ставящуюся в виде карты расширения.
Кстати отдельные звуковые карты интерфейса PCI бывают разные, например Sound Blaster изготавливаемые фирмой Creative Technology, являются по сути очень качественным и профессиональным решением, стоят правда от двух тысяч рублей.

Но учтите, если у вас будет подобная карточка, а так же хорошая аудиосистема и вы в какой-нибудь игре надумаете стрелять из автомата калашникова, то соседи могут это неправильно понять и решить, что вы на самом деле палите дома из автомата.
Интересный рассказ о том как мы искали пропавший звук с нашим читателем.
Денис написал мне письмо о том, что у него пропал звук на Windows 7
-64bit, подозрение на вышедшую из строя встроенную звуковую карту. Звуковые колонки отпадают, их проверили на другом компьютере, они были исправны. Не помогла переустановка Windows 7 и установка родных драйверов с диска на материнскую плату, прилагавшегося при покупке компьютера. Так же скачанный пакет драйверов с официального сайта Realtek, после установки результата не принёс.
Наш читатель купил и установил ставящуюся отдельно в PSI-разъём звуковую карту, перед покупкой поинтересовался есть ли для неё диск с драйверами для Windows 7-64bit. Дальше самое интересное, он ставит боковую крышку системного блока на место, далее подсоединяет все кабели и звуковые колонки, включает компьютер. К звуковой карте напоминаю прилагался диск с драйверами, которые он успешно установил, но звук не появился. Он написал мне 10 писем, мы разобрали с ним все неисправности какие только могли быть, а звук всё не появлялся, у меня стали появляться мысли, что и купленная звуковая карта тоже неисправна, такое бывает или она не до конца вставлена в PCI -разъём. Денис по моей просьбе отнёс карту в сервис, где её покупал, там её при нём проверили и она оказалась исправна.
В последнем письме Денис прислал мне скришнот системного блока и сам показал свою ошибку, оказывается он всё таки подсоединял кабель звуковых колонок к старой встроенной неисправной звуковой карте, вот так. Системный блок у нашего читателя находился под столом и нашему другу по его словам приходилось действовать буквально на ощупь, неудивительно что им была допущена такая ошибка и ему это простительно, так как согласитесь друзья, при отсутствии опыта, шансы подсоединить неправильно звуковые колонки сильно возрастают. Так что я прошу отнеситесь ко всему вышесказанному внимательно.
Стрелкой показан звуковой выход купленной аудиокарточки, то место, куда нужно было подсоединять штекер звуковых колонок, сверху можно заметить такой же разъём, только принадлежащей вышедшей из строя встроенной звуковой карточки.

Универсальное средство диагностики Windows 7
Как я и обещал приведу пример работы с Универсальным средством диагностики Windows 7, попробуем с помощью него устранить проблему отсутствия звука в Windows 7.
Панель управления->Система и безопасность

Центр поддержки

Обслуживание и Устранение неполадок.

Как видим здесь мы с вами сможем решать многие возникающие проблемы и не только со звуком. Оборудование и звук.

Воспроизведение звука.


Вы приходите домой, включаете компьютер или ноутбук, и пока он загружается, строите планы: сейчас включу музыку, посижу полчасика в интернете, а потом посмотрю новый фильм. Запускаете медиаплеер с любимыми треками и… обнаруживаете, что нет звука на компьютере.
Что за дела? Вчера же было все нормально, все работало! Вроде бы ничего не устанавливали и ничего не «химичили», но звука в колонках (или наушниках) все равно нет.
К сожалению, такое случается довольно часто. На любых компьютерах и ноутбуках. И на любых операционных системах – Windows 7, 8, 8.1, 10 или XP. От этого не застрахован никто.
Впрочем, Вам не обязательно искать причину неисправности вслепую. Ведь ниже собраны наиболее распространенные проблемы, из-за которых может пропасть звук на ПК. И 10 способов их решения.
Проверьте колонки
Если у Вас не работает звук на компьютере, то в первую очередь необходимо проверить колонки. Возможно, Вы неправильно их подключили. На задней панели ПК имеется 6 выходов. Вам нужен зеленый (именно он предназначен для колонок/наушников) и розовый (если есть микрофон).
Возможно, Вы перепутали выходы.
На передней панели системного блока тоже могут быть разъемы для наушников и микрофона. И в некоторых случаях они не помечены цветом. Поэтому попробуйте подсоединить разъемы в другом порядке.
Также бывают случаи, что входы изнашиваются. В данной ситуации нужно их поправить, т.е. отключить и подключить снова. Это может помочь. Заодно не лишним будет почистить ПК от пыли.
А еще проверьте, включены ли колонки. О том, что они работают, сигнализирует маленький светодиод.

Проверьте настройки звука
Следующее, что надо сделать – проверить настройки звука. Может он отключен или прикручен на минимум.
Рассмотрим настройку на примере Windows 7 (в Виндовс 8 и 10 она осуществляется аналогичным образом):
1. Нажимаете Пуск – Панель управления – Оборудование и звук.
2. Выбираете пункт «Звук».
3. Здесь отображаются все аудиоустройства. Выбираете конкретное устройство и нажимаете «Свойства».
4. В новом окне необходимо посмотреть на 2 вещи:
- определено ли устройство – если нет, то нужно установить драйвера
- включено ли оно – если нет, тогда включаете (выбираете соответствующий пункт).
5. В этом же окне переходите на другую вкладку – «Уровни». Посмотрите на шкалу громкости – рекомендуется установить ее на отметке 90-100% (хотя бы на время, пока не появится звук, а потом настроите под себя).
6. Далее в этом же окне переходите на следующую вкладку – «Дополнительно». При нажатии кнопки «Проверка» заиграет музыка продолжительностью около 5 секунд. Если Вам ничего не слышно, тогда сохраните настройки и переходите к 7-ому пункту.
Если Вам ничего не слышно, тогда сохраните настройки и переходите к 7-ому пункту.
7. Снова заходите в «Оборудование и звуки» и выбираете «Настройка громкости».
Здесь можно посмотреть, не прикручен ли звук на минимум.
8. Также можно проверить настройки звука. Нажмите на значок динамика в правом нижнем углу (там, где отображается время) и проверьте уровень громкости.

Отсутствует драйвер на звук
Следующий шаг – проверка драйвера звука на ПК. Довольно часто проблемы возникают как раз из-за него. Да и эту неисправность Вы уже могли обнаружить во 2-ом пункте (когда смотрели, определилось ли аудиоустройство в Windows).
Чтобы проверить наличие драйвера, нужно снова зайти в «Оборудование и звук» и выбрать пункт «Диспетчер устройств».

В новом окне надо раскрыть пункт «Звуковые устройства». В случае если звуковая карта правильно подключена, она будет в списке.

Если она отображается, но напротив нее горит желтый или красный знак – значит, драйвер либо некорректно работает, либо вовсе не установлен. Установить драйвер можно двумя способами:
- с диска, идущего в комплекте вместе с ПК (Вам нужен диск на материнскую плату);
- с интернета (если диска нет или у Вас ноутбук).
Если не знаете, какая у Вас звуковая карта, можете воспользоваться программой AIDA64 – она покажет не только её модель, но и подскажет адрес, откуда загрузить драйвер.
Если же звуковая карта есть, но Виндовс по неизвестным причинам ее не видит, то здесь сложно сказать, в чем проблема. Возможно, устройство плохо подключено. Или вовсе неисправно. А еще это может быть связано с аппаратной частью ПК.
Отсутствуют кодеки на видео/аудио
Если при загрузке Виндовс звук есть, а при включении любого видеофайла его нет – тогда причина кроется в видеоплеере, кодеках или файле (он может быть поврежден).
В первом случае можно поставить другой видеоплеер. К примеру, сегодня одним из популярных является KMPlayer. Плюс он уже имеет встроенные кодеки для воспроизведения видеофайлов.
Если же проблема с кодеками, тогда необходимо удалить их и установить новые. Рекомендуется использовать набор кодеков под названием K-Lite Codec Pack. Здесь есть все нужные кодеки и даже встроенный видеоплеер, который открывает почти любые файлы.
Неверные настройки BIOS
Проблема такого рода встречается крайне редко, поскольку обычно звуковая карта всегда включена. Но если Вы любите разгонять компьютер или по другим причинам меняете настройки в БИОСе, тогда Вам стоит их проверить. И восстановить звук на компьютере (если понадобится).
Для этого вам нужно и найти строчку, в которой содержится слово «Integrated».


Если все в порядке, тогда выходите из BIOS (если Вы меняли настройки, не забудьте их сохранить).
Вирусное ПО и вирусы
Еще одна причина — вирусное программное обеспечение и вирусы. Сегодня их существует столько, что сложно даже сказать, какие «сюрпризы» они могут преподнести.
Наилучшим вариантом будет проверка компьютера или ноутбука любым антивирусом (не забудьте перед этим обновить базы). Это может быть Касперский, Др. Веб и др. Например, неплохим вариантом считается DrWeb CureIt (устанавливать его не нужно).
Восстановление звука на компьютере
Если по-прежнему нет звука на вашем ПК или ноутбуке, вот еще несколько советов:
- Если буквально вчера все было нормально, а сегодня звук пропал – возможно, были установлены новые драйвера или какие-то программы, которые вызвали эту проблему. В таких случаях можно попробовать .
- Если есть еще одни колонки, подключите их к ПК и переустановите драйвера (не забыв удалить старые).
- Если ничего не помогло, можно пойти ва-банк и (не забудьте перед этим сохранить все важные файлы, ведь они удалятся). После установки сразу поставьте звуковые драйвера. Если звук появится – тогда следите за тем, какое программное обеспечение Вы устанавливаете.
- Еще один вариант подсоединить наушники вместо колонок. Или наоборот.
- И самый последний вариант – обратиться за помощью в сервисный центр.
Впрочем, один из этих способов должен помочь. Поэтому, если у Вас пропал звук, пробуйте разные варианты – вполне возможно, что удастся самостоятельно решить эту проблему. В 95% случаев эта проблема решается своими силами.
Если у вас пропал звук на компьютере, то это конечно очень плохо, нужно как можно скорее разобраться почему так произошло и решить быстренько эту проблему.
Причины внезапного отсутствия звука могут быть очень разные, это могут быть вообще что угодно поэтому мы рассмотрим 10 самых популярных причин. Они подойдут практически под любой виндовс, от xp до 10, включая windows 7 и 8.
Я вас сразу попрошу, пожалуйста не торопитесь, прежде чем писать в комментариях мол, что делать, у меня нет звука на компьютере, вообще нечего не помогает. Сперва рассмотрите и проработайте все 10 шагов, я уверен на 99 процентов, что дьявол кроется в одном из расписанных причин.
Что делать если пропал звук
Начнем как обычно с более простого, закончим сложным.
1. Регуляторы громкости
Обратите внимание на значок громкости в области уведомлений и нажмите по нему.

Естественно ползунок громкости должен стоять как минимум на середине. Убедитесь что он не в самом внизу.

Ну если иконка громкости имеет вот такой запрещающим значком, то означает это что звук в системе полностью отключен.
Нажмите по нему и звук снова появиться.

Здесь у нас тоже должно быть все включено.

Если вдруг какой-то из ползунков в самом низу, то переместить его как минимум на середину и тогда звук с колонок появится.
Не забудьте проверить звук на колонках, убедитесь что, в них не вставлены наушники, если они там, то само с собой нужно их вытащить.
И так продолжаем искать ответ на вопрос, Почему пропал звук на компьютере.
Нужно зайти в те устройства, которые отличаются и проверить.
Жмем значок громкости и переходим в .

В открывшейся программе находим в списках устройств свои динамики и проверяем, чтобы там стояла зелёная галочка.

Если не дай Бог её нет, то нужно нажать по устройству правой кнопкой мыши и выбрать пункт Использовать по умолчания.

Если же у вас динамики подсвечиваются серым цветом, а статус стоит Отключено, то исправить это легко. Нажимаем правой кнопкой мыши и выбираем пункт включить, естественно же не забываем сделать их по умолчанию.

Бывает ещё что здесь вообще нет наших динамиков, они не отображается, в таком случае нужно нажать по-пустому месту и выбрать Показать отключенные устройства. Динамики после этого отобразятся и их можно будет включить как я уже писал выше, а потом сделать по умолчанию.
3. Проверти звуковую карту
Нужно быть уверенным что звуковая карта включена, если в колонках звука по-прежнему нет, то этот момент тоже надо проверить.

Возможно она уже была включена, а может вообще её здесь нет, случаи бывают разные, если у вас звуковая карта не отображается, но есть раздел другие устройства например, аудиоустройства на шине, а рядом желтый восклицательный знак.

Это означает что драйвер слетел и её нужно заново установить. Об этом я расскажу в следующем пункте.
4. Проверьте драйвера на звук (Важно!)
Если вы вдруг определили, что звук у вас на компьютере пропал по причине отсутствия драйвера, то вам нужно естественно его заново установить.
Но для тех у кого этот драйвер есть, я всё равно советую установить, так как скорее всего предыдущая версия уже устарела и она обновиться более свежим.
- Для начала определимся какой драйвер на нужно скачать.
- Давайте вернемся в диспетчер устройств и нажмем два раза по звуковой карте.

- Перейдите на вкладку сведения,
найдите раздел свойства
и выберите пункт из списка ИД оборудования
и появится несколько значений нам для начала понадобится первое. Скопируйте его.

- Далее идем на сайт devid.info , в строку поиска вбиваем данное значение и нажимаем Искать.
- Этот сайт подберет для нас наиболее подходящий драйвер и нам останется скачать самую последнюю версию под свою операционную систему.

- После скачивания драйвера, запускаем установочный файл если он имеется.

- Если драйвер был скачен в каком-то другом формате, то он устанавливается немножко по-другому нужно через диспетчер задач, на вкладки Драйвер нажать Обновить.

- После этого выполните поиск драйверов с помощью встроенной программы.

- Нажимаем обзор и указываем путь где лежит драйвер. Нажимаем далее.

- Установка будет выполнена, по окончанию версия драйвера обновиться.

Но установка драйвера на звук — это ещё не все.
Для тех у кого стоит звуковая карта Realtek , а она стоит почти у всех, я рекомендую установить вспомогательную программу.
Она называется RealtekHigh Defender Audio Driver. Она очень помогает при работе со звуком. Если допустим пропал звук на компьютере, то опять же после установки Realtek High Defender Audio, проблема с большой вероятностью может решиться.

Скачайте Realtek и установите.

Установка проходит в два этапа, сначала программа копирует нужные файлы и предупреждает что компьютер будет перезагружен, а после перезагрузки драйвер полноценно продолжает свою установку.

По завершению установки компьютер опять нужно будет перезапустить, чтобы все изменения вступили в силу.

В итоге мы увидим рядом с регулятором громкости новый значок, это маленькая колонка который говорит о том что программа уже работает.

Её можно запустить и даже можно выполнять некоторые настройки но об этом этом в следующей статье.

5. Подключение к компьютеру
Если звук до сих пор не заработал, то вот вам ещё одна причина, время от времени встречающаяся. Вот его способ решения.
Разверните системный блок и проверьте чтобы кабель от колонок, полностью был вставлен в соответствующий разъем.

Почти всегда он подсвечен зелёным цветом, это разъем для колонок. Проверьте чтобы кабель был плотно вставлен в этот разъем. И вообще для перестраховки я советую вам её снова вытащить и снова вставить.

6. Служба Windows Audio
Иногда бывает что звук пропадает из-за сбоя службы. Давайте проверим что там всё в порядке.

7. Проверка колонок
Конечно вы уже 100 проверяли, крутили регуляторы громкости на колонках, но я не могу пропустить этот пункт, так как бывает что где-то проводок отошёл, колонки забыли вставить. Или допустим наушники сломались и тому подобное. И пользователь сразу бросается в панику, что делать, нет звука, что же произошло.
Подключите колонки, в которых пропал звук, к другому компьютеру или ноутбуку. Так будет гораздо надежнее, если проделайте эту процедуру, то вы на 100% будет уверены, что ваши колонки не сломались, это уже будет намного проще. Тоже самое касается и наушников, если звука там тоже нету.
8. Настройка звука в BIOS
Этот шаг для тех кто недавно производил какие-то изменения в Bios. Если вы в Bios, что то поменяли, то есть вероятность что вы случайно отключили функцию, которая отвечает за звук.

9. Вирусы
Если у вас засел какой-то жесткий вирус, то это 100% что это он навредил нашему компьютеру.
Нужно все вредоносные программы удалить. Ну конечно из-за вирусов редко пропадает звук, но это тоже случается, поэтому этот шаг тоже нужно проработать
10. Восстановление системы или переустановка Windows.
Если у вас внезапно пропал звук на компьютере или ноутбуке, и вы даже знаете в какой день это произошло или после какой операции, то можно вернуть все на свои места выполнив откат системы.
Есть такая Крутая фишка, как восстановление системы. Ниже инструкция, как можно запустить.

А в самых печальных случаях, когда восстановление системы не помогло или вообще была отключена, тогда вам может помощь переустановка Windows. Это мне кажется самая последняя попытка вернуть звук на компьютере
Ничего не помогло
Надеюсь вы тщательно проработали все 10 шагов, прежде чем добрались до этого момента.
Но если вы всё это проделали, и вам ничего не помогает, то остается только отнести компьютер мастеру и пусть он у вас посмотрит. Скорее всего у вас сломалась звуковая карта и нужно будет её заменить.

В любом случае, прошу вас написать в комментариях, как вам удалось решить проблему со звуком на своём компьютере. Желаю вам удачи.
У отсутствия звука на ПК или ноутбуке с операционной системой Windows 7 может быть несколько причин. В этой статье приведен перечень причин, почему перестал работать звук. Что необходимо проверить и какие действия предпринять, если нет звука на персональном компьютере с установленной системой Виндовс 7?
Первое, что надо проверить
Возможно, все очень просто, и Вы всего лишь выключили звук или свели его уровень к нулю. Нужно включить звук и проверить, все ли параметры системы, необходимые для корректного воспроизведения аудио настроены верно. Если настройки правильны, то проблема может заключаться в параметрах настройки оборудования.
Проблема с драйверами
Второй вариант – причиной того, что пропал звук на Windows 7, может являться неправильная работа драйвера звуковой платы, или же драйвер отсутствует. Для устранения проблемы с воспроизведением, вызванной именно неполадками драйвера нужно сделать следующее: зайти в «панель управления» — «диспетчер устройств» , затем найти вкладку «звуковые, видео и игровые устройства» и кликнуть по ней дважды левой кнопкой мыши, после чего будет доступно выпадающее меню, нажать правой клавишей мыши и выбрать «Обновить драйверы» .
 После этого откроется диалоговое окно, где требуется выбрать пункт «Автоматический поиск обновленных драйверов»
. Система самостоятельно запустит поиск и обновит драйвер в случае необходимости. Если после проделанных действий звук по-прежнему не воспроизводится, вы можете скачать новую версию программного обеспечения для вашего оборудования на официальном сайте и установить его самостоятельно.
После этого откроется диалоговое окно, где требуется выбрать пункт «Автоматический поиск обновленных драйверов»
. Система самостоятельно запустит поиск и обновит драйвер в случае необходимости. Если после проделанных действий звук по-прежнему не воспроизводится, вы можете скачать новую версию программного обеспечения для вашего оборудования на официальном сайте и установить его самостоятельно.
Для этого сохраните файл на ПК, далее вновь запустите обновление драйверов, но выберите уже не «Автоматический поиск обновленных драйверов», а «Выполнить поиск драйверов на этом компьютере» , затем нажмите «обзор» , укажите путь к сохраненному вами ранее файлу. В большинстве случаев подобное решение помогает восстановить работу звука, но и здесь бывают исключения.
Неактивность службы Windows Audio
Если обновление драйверов не помогло решить проблему со звуком, и его все еще нет, убедитесь в том, что служба, отвечающая за воспроизведение аудио на ПК с установленной операционной системой windows 7, активна и запущена. Самый простой способ зайти в «службы» — меню «Пуск» — строка поиска, ввести «Службы» , и нажать Enter. Перед вами откроется окно, где приведен список всех служб Windows 7. Среди данного перечня необходимо найти службу с именем «Windows Audio» — именно она отвечает за воспроизведение звука на персональном компьютере.
 Далее, дважды кликнув на строку с нужным названием, вы откроете окно, в котором можно увидеть состояние службы: «Общие» — «Состояние: Работает/Выключена»
. Если она выключена, то её необходимо включить, нажав на одноименную кнопку, а также изменить тип запуска на «Автоматически»
, далее нажать «Применить»
— «ОК»
. После включения службы имеет смысл перезагрузка ПК. Если все описанные выше действия не помогли, и звука нет, переходите к дальнейшим вариантам решения проблемы.
Далее, дважды кликнув на строку с нужным названием, вы откроете окно, в котором можно увидеть состояние службы: «Общие» — «Состояние: Работает/Выключена»
. Если она выключена, то её необходимо включить, нажав на одноименную кнопку, а также изменить тип запуска на «Автоматически»
, далее нажать «Применить»
— «ОК»
. После включения службы имеет смысл перезагрузка ПК. Если все описанные выше действия не помогли, и звука нет, переходите к дальнейшим вариантам решения проблемы.
Вирусы
Причиной того, почему звука нет, могут также являться вирусы, которыми заражен компьютер. Суть проблемы такова: вирусы, попавшие на ваш компьютер, могут сбить настройки программного обеспечения для звуковой карты, и звук перестал работать. Попробуйте установить антивирус и провести полную диагностику всех дисков и носителей на вашем компьютере.
Но программы для диагностики вирусов нужно обязательно скачивать с официальных сайтов разработчиков, но многие пользователи пренебрегают этим, вот почему порой возникают сложности с ПК.
Что еще можно предпринять
Если же вышеперечисленные меры не помогли, и звука по-прежнему нет, попробуйте просто перезагрузить компьютер. Нередко именно это простое решение действительно устраняет проблему со звуком, и именно после перезагрузки все начинает работать так, как должно.
Когда перезагрузка ОС уже испробована и не принесла результатов, вы можете восстановить систему, используя контрольную точку. Для этого стоит сделать следующее: зайдите в меню «пуск» : «Все программы» — «Стандартные» — «Служебные» . Выберите «Восстановление системы» , нажмите «Далее» . В появившемся списке точек восстановления необходимо выбрать ту, дата и время создания которой входят в тот временной промежуток, когда звук на ПК или ноутбуке работал нормально.
 Запустите восстановление. Иногда данное решение для виндовс действительно помогает, и звук больше не пропадает.
Запустите восстановление. Иногда данное решение для виндовс действительно помогает, и звук больше не пропадает.
Самой крайней мерой является переустановка Windows. Но если даже это не помогло, то проблема кроется не на программном уровне, а на аппаратном: звуковая карта или динамики работают неправильно.
Если пропал звук на Виндовс 7, есть вероятность, что сбиты настройки звуковой карты. Вы можете переключить колонки или динамики в другое гнездо, тогда, возможно, звук появится. Для того, чтобы протестировать звуковую карту, подключите её к другому компьютеру. Если это не даст результата, и звук не начнет работать, значит, звуковая карта неисправна, и её необходимо починить в сервисном центре или заменить. В случае, если звуковая карта сгорела, её нужно однозначно заменить, ремонт здесь уже не поможет.
Если звука на персональном компьютере или ноутбуке нет, или он периодически пропадает, проблема может заключаться в том, что звуковое оборудование работает неправильно. Это могут быть динамики, колонки или наушники. Попробуйте подсоединить к компьютеру другое оборудование, возможно, именно это решит проблему.
Виндовс 7 – одна из самых популярных операционных систем компании Microsoft и самая используемая. И если «восьмерка» или «десятка» еще не совершенны и многие пользователи к ним еще не привыкли, то седьмая виндовс их вполне устраивает.
Но часто юзеры стакиваются с такой проблемой, как исчезновение звука. Быть может, это произошло после переустановки «операционки» или же просто после нового включения компьютера. Чтобы там ни было, в статье мы разберем самые основные причины пропажи звука и, возможно, вы сможете устранить проблему самостоятельно.
Причины, по которым нет звука
Иногда причины, по которым нет звука, достаточно тривиальны. Владелец просто не обращает на них внимания, подумывая о какой-нибудь глобальной проблеме, сроду неправильно установленной ОС. В первую очередь нужно обратить внимание на:
Что еще нужно проверить?
- Есть ли драйвера для звука. Есть очень простой способ – найти в настройках звука «Диспетчер устройств», там должна отображаться ваша звуковая карта. Если необходимые драйвера отсутствуют или установлены неисправно, вы увидите пометку в виде желтого или красного восклицательного знака. Значит, вам эти драйвера нужно скачать. Есть специальные программы, которые показывают подобную информацию (какие драйвера нужны). Такие утилиты хороши, особенно, если вы не сильно разбираетесь в компьютерах.
- Вирусы. Иногда вредоносное ПО может вносить изменения в настройки компьютера, вплоть до того, что звук перестает воспроизводиться. Установите
 Файлы, драйверы и библиотеки
Файлы, драйверы и библиотеки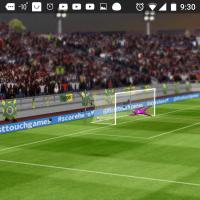 Футбол на андроид: обзор лучших игр Скачать футбольные игры офлайн на компьютер
Футбол на андроид: обзор лучших игр Скачать футбольные игры офлайн на компьютер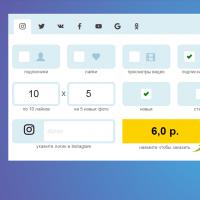 Реальные деньги за лайки или как легко заработать в соцсетях Накрутка подписчиков и лайков для зарабатывания
Реальные деньги за лайки или как легко заработать в соцсетях Накрутка подписчиков и лайков для зарабатывания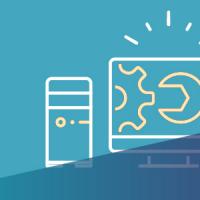 При открытии key спрашивает какой программой открыть
При открытии key спрашивает какой программой открыть Как выбранная LTE сеть влияет на энергопотребление телефона, или недостатки LTE сетей в СНГ Что больше сажает батарею wifi или 4g
Как выбранная LTE сеть влияет на энергопотребление телефона, или недостатки LTE сетей в СНГ Что больше сажает батарею wifi или 4g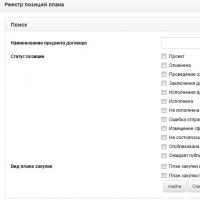 Работа с реестром позиций планов закупок Можно ли удалить план закупок
Работа с реестром позиций планов закупок Можно ли удалить план закупок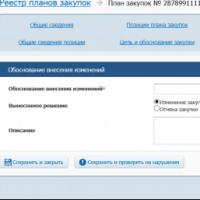 Отображение отмененной закупки в план-графике Как убрать позицию из плана закупок
Отображение отмененной закупки в план-графике Как убрать позицию из плана закупок