Не видит дополнительный жесткий диск на компьютере. Компьютер не видит внешний жесткий диск: в чем причина, как это исправить. Компьютер не видит системный диск
При первом включении или после продолжительной работы, может быть множество причин, почему компьютер не видит жесткий диск. Что делать, если при очередном запуске, система не распознает винчестер и желает использовать его в качестве устройства для считывания информации мы рассмотрим далее.
Как определить причину неисправности
Шаг 1. Подключение диска к мат.плате
Современные накопители подключаются через интерфейсы питания и передачи информации SATA. Проводить соединение можно только с выключенным от сети питания системным блоком. Подключение жёсткого диска происходит на указанные порты.
Подключаться можно с помощью сдвоенного кабеля.
Или двумя раздельными:

Дата кабель подключается к свободному порту на материнской плате. А кабель питания на другом конце через порт molex-папа подключается к molex-мама.

Это все. Проверяйте прочность подключения кабелей, и запускайте компьютер.
Шаг 2. Проверка функционирования оборудования
Нужно проверить, видит ли UEFI только что установленный винчестер. Включая компьютер, нажимайте клавишу «Del» , чтобы открыть UEFI (старое название системы BIOS).

В системе:
- Перейдите в дополнительны настройки (F7) .
- Откройте раздел «Дополнительно» .
- Разверните строку конфигурация SATA.
- Здесь вы увидите модель подключенных устройств по интерфейсу SATA, то есть винчестер.
Если жесткий диск обнаруживается, но по какой-либо причине его невозможно использовать (открыть в системе) или же запустить с него установленную систему, нужно проверить его «здоровье» с помощью специальных программ для диагностирования.
Шаг 3. Использование диагностических программ
Если это второстепенный диск, а система запущена с другого. В Windows есть собственная утилита для диагностики носителей информации. Конечно, она не может того, чего некоторые профессиональные утилиты, но с простыми задачами справится.
Для запуска, нажмите ПКМ по «Пуск»
и вызовите «Управление дисками»
. 
Чтобы обнаружить пропавший диск, нажмите «Действие»
— «Повторить проверку дисков»
, а затем пролистайте вниз, проверяя все найденные HDD. Возможно, он виден системе, но у него не назначена буква тома (не распределена область).
Более продвинутыми утилитами считаются:
- Victoria HDD – проверка винчестера, поиск битых секторов, реанимация неисправных секторов или их переназначение, проведение всевозможных тестов. Работает в режиме BIOS.
- HDD Scan – портативная утилита для Windows, диагностирующая HDD и SDD диски.
- HD Tune – еще одна программа для Windows, с функциями определения, поиска и устранения ошибок.
Перечень основных проблем, и способы их устранения
На что следует обратить внимание, если съемный жесткий диск не обнаруживается ПК:
Нехватка питания
Блок питания имеет предел мощности, и если подключить слишком много комплектующих в компьютере, он попросту может не справляться с нагрузкой и не выделять достаточное количество питания для HDD. Для старта винчестер может запрашивать до 50 Ватт, а после опуститься до 10. Что проверить теорию с нехваткой питания, отключите устройства, что не критичны для запуска системы (например, второй жесткий диск, дискретная видеокарта или DVD-привод).
Неверный формат
Если диск все же видит система, но читать с него или записывать отказывается, нужно его форматировать и установить другой формат. Сделать это можно стандартными средствами Windows. Нажмите ПКМ по диску выберите «Форматировать» , выставите раздел NTFS и начинайте.

Если диск не отображается в проводнике, отформатируйте его в «Управление дисками». Если это системный диск, то форматирование можно сделать через загрузочную флэшку (диск) или с помощью утилиты Victoria HDD.
Настройки BIOS
Если загрузка Windows не увенчалась успехом, а на черном фоне вы видите сообщение «DISK BOOT FAILURE. INSERT SYSTEM DISK AND PRESS ENTER» , проверьте параметры загрузки в UEFI. Зайдите по цепочке:

Этим исключается цепочка всех опрашиваемых устройств, и первым в ней становиться диск с операционной системой.
Повреждены разъемы или шлейфы
- Проверка материнки и БП. Попробуйте переставить сперва шлейфы в другие разъемы SATA и Molex на материнской плате и блоке питания.
- Проверка кабелей. Если есть замена, соединиться через другие шлейфы питания и дата.
- Проверка портов винчестера. Если есть другой рабочий винчестер, подключить его этими патч-кордами к тем же портам материнской платы и БП.
Несовместимость устройств
- Проблема несовместимости в целом возможна в двух случаях:
К новому компьютеру подключается старый винчестер IDE. - К старому блоку питания с шлейфами IDE-SATA подключается новый винчестер с SATA3.
В обоих случаях необходим переходник, наподобие двунаправленного конвертера IDE-SATA. Есть китайские подделки, которые работают только в одну сторону или не работают вовсе.
Не та версия шины
Старые версии Windows могут не поддерживать обнаружение устройств, соединенных через SATA-интерфейс. Если BIOS видит HDD, а Windows нет, рекомендуется обновить систему до более поздней версии (хотя бы до Windows 7). Если такой возможности нет, придется все равно переустановить Windows, но уже с интегрированными в систему драйверами для поддержки SATA.
Настройки операционной системы
Если система Windows более новая и второй терабайтовый винчестер не видит, но в BIOS все ОК:
- Нажмите Win+R и выполните команду diskmgmt.msc .
- Снизу будет указан размер не распределенной области диска.
- Нажмите на нее и выберите «Изменить букву диска» .
- Задайте ее из доступного списка и жмите «Применить» .
Открывайте проводник и проверяйте. Диск должен отобразиться.
Что делать, если компьютер не обнаруживает HDD подключенный по USB
Внешний накопитель, подключаемый по USB может не отображаться из-за:
- Не определения его системой. Выставите ему букву через «Управление дисками» .
- Проблемами с драйвером. Перезагрузите ПК, затем в Диспетчере устройств удалите установленные и загрузите новые драйвера для внешнего винчестера.
Подключил второй жесткий диск, а компьютер его не видит
Вероятнее всего, он отображается в BIOS, но Windows его не видит его по той причине, что он новый. Проверить его доступность в BIOS/UEFI можно, ознакомившись с разделом «Шаг 2».
Как исправить отображение в системе, описано в блоке «Настройки операционной системы».
ВИДЕО
Причин, по которым компьютер не может обнаружить HDD очень много. В основном, они сводятся к софтвенным решениям. Главное, убедится в правильности подключения, в том, что все порты устройств исправны и блоку питания хватает мощности.
Приветствую вас, дорогие читатели.
Иногда пользователи встречаются с ситуацией, когда компьютер не может определить винчестер. При этом такая ситуация сопровождается различными симптомами. Сегодня я постараюсь рассказать, почему виндовс не видит жесткий диск при тех или иных условиях.
Иногда пользователи компьютера встречаются с ситуацией, когда устройство не видит HDD при установке Windows. Проблема по большей части связана с нехваткой нужных драйверов. Обычно это проявляется, когда в «Проводнике » нет желаемого раздела, но BIOS видит то, что нужно. Существует несколько вариантов решения недуга:
После установки ( )
Иногда память может не показываться уже после установки ОС. Или же в результате подключения к новому компьютеру. В этом случае, первое, что нужно проверить – правильность подсоединения.
Кроме того, второй жесткий диск нередко просто может быть выключен в системе для ускорения работы. Чтобы изменить ситуацию, нужно проделать ряд действий:

В первом случае нажимаем ПКМ на названии диска. Выбираем «Инициализировать ». Указываем структуру GPT или MBR (не всегда). Рекомендуется использовать последнюю. По окончанию получится область «Не распределена».
Затем опять нажимаем правой кнопкой мыши по этому сегменту и выбираем «Создать простой том ».
Следуем подсказкам мастера.
После этого второй винчестер должен появиться в проводнике. Иногда требуется перезагрузка устройства.
Последний вариант решается нажатием ПКМ на нужной области и выбором «Форматировать ». Иногда может помочь назначение буквы.
В режиме AHCI ( )
Сам по себе механизм предназначен для устройств, подключаемых по протоколу SATA. Он дает возможность пользоваться дополнительными функциями, ускоряющими работу.
Иногда встречаются ситуации, в которых устройство в режиме AHCI попросту не определяется. При этом в случае выключения все начинает функционировать нормально.
Решение проблемы есть, правда оно может оказаться несколько болезненным для многих пользователей. Для этого нам понадобиться установочный диск с виндовс 10 или другими последними версиями ОС от Microsoft. Итак, нам нужно сделать ряд действий:

Внешнее устройство ( )
Многие пользователи натыкаются на ситуацию, когда их система почему-то не воспринимает внешний жесткий диск. Как обычно это может быть по разным причинам.
Так, например, нередко HDD-USB, только что приобретенный в магазине, попросту может быть не отформатирован. Решение простое – воспользовавшись встроенными или сторонними утилитами производим все необходимое.
Кроме того, проблемой также могут стать драйвера. Выяснить это можно просто – попробуйте подсоединить оборудование к другим агрегатам. Если на них все нормально, значит решение простое:

Для этого нажимаем правой кнопкой на элементе и выбираем нужную строку. Если система не смогла автоматически найти то, что ей нужно – отправляемся на официальный сайт съемного устройства или материнской платы. Находим подходящее программное обеспечение и устанавливаем его.
Кроме того, можно воспользоваться специальной программой, которая в автоматическом режиме находит и устанавливает все нужное. Про нее я уже не раз упоминал и рассказывал в предыдущих статьях.
Еще одним хоть и кардинальным, но действенным методом является переустановка Windows.
Причем стоит отметить, что лучше найти чистый образ, без каких-либо дополнений. Это нередко помогает при использовании компонентов, обладающих большими объемами памяти, например, на 3 Терабайта.
Mac OS ( )
Хотелось бы отдельно рассказать, что подобные проблемы нередко возникают у пользователей, которые помимо Windows также пользуются и Mac OS. Дело в том, что в последней операционной системе поддерживается взаимодействие с разными производителями жестких дисков. Но при этом для постоянной стабильной работы нужно использовать только определенные. И к сожалению, решить по-другому эту ситуацию пока нельзя.
Прежде всего, нужно определиться с тем, что же такое жесткий диск. Жесткий диск (на сленге зовется «винчестер») – это устройство для накопления данных. Фактически вся информация на компьютере хранится именно на нем (за небольшими исключениями).
На винчестер записана операционная система и все данные, к которым она имеет доступ.
Соответственно, когда система не обнаруживает какое-то из таких устройств, все записанные на него файлы становятся недоступны. Ниже будут описаны причины возникновения неполадок и способы их преодоления.
Перечисленным ниже «болезням» может быть подвержен и внешний жесткий диск.
Диагностические меры
Если компьютер не видит диск, нужно определиться с «виновниками». То есть узнать, кроется проблема в самом устройстве или в системе. Для этого придется подключить винчестер к другому компьютеру.
Если он распознает устройство, значит, проблема в системе, если же нет, то неисправен сам жесткий диск. Дальнейшую работу над ним лучше препоручить мастерам. Или же воспользоваться гарантийной заменой или ремонтом.
Если неполадка в «родной» системе жесткого диска, то есть несколько способов устранить её собственными силами. То немногое, что можно сделать самостоятельно, поможет избежать трат на услуги специалистов.
Несколько полезных советов
- Войти в настройки BIOS можно, нажимая клавиши F2 или Del пока, не началась загрузка системы;
- Лучше хорошо запомнить правильное подключение кабелей с SATA выходам;
- Вынутый из системного блока винчестер лучше завернуть в антистатик;
- Нижнюю часть устройства, которая с платами, тоже лучше класть всегда на антистатик.
Основные проблемы и способы устранения
Есть ряд неполадок в работе винчестера, которые преодолеть можно собственноручно. Конфликт программного обеспечения или отходящие контакты можно поправить и без обращений к специалистам.
Отходящие контакты
Проблема может крыться в банальном отсутствии контакта. Для ее исправления потребуется снять крышку системного блока и попробовать переподключить кабели. Если результата не последовало, то можно использовать другие, параллельные кабели.
Неправильные настройки BIOS
В случае, когда даже посредство BIOS не определяет жесткий диск, нужно посмотреть системную дату. Ее неправильность указывает на сбой настроек. Исправить положение поможет сброс настроек. Для этого нужно будет извлечь батарейку на материнской плате, подождать 10–30 мин и установить обратно.
После этих нехитрых действий винчестер должен определяться как физическое устройство.
Проблема может быть и в очередности загрузочных устройств. В таком случае полностью сбрасывать настройки BIOS не потребуется. Достаточно найти пункт меню, в названии которого есть слово «Boot».
В нем будет список приоритетности устройств для загрузки. В этом списке нужно переместить HDD на первую строку.
Недостаточно питания
Если устройство периодически пропадает и появляется, то нужно к нему прислушаться.
Характерные жужжащие звуки смены циклов работы свидетельствуют о недостатке питания. Тогда придется приобретать более мощный блок питания или отключать какое-нибудь менее важное устройство.
Конфликт устройств
Два жестких диска одной марки в системе могу вызвать конфликты. Чтобы их не возникало, нужно по очереди проверить и настроить каждый с отдельным подключением к системе.
Версия шины
Версии Windows, которые выпускались до Vista, могут не поддерживать интерфейс SATA(SATA II).
Самый простой способ в таком случае – сменить операционную систему более новой. Если такой возможности нет, то всё равно придется переустанавливать ОС, но с интегрированными драйверами для SATA интерфейсов.
Проблема в ОС
Если BIOS определяет устройство, а Windows не видит жесткий диск, то потребуется ручная настройка средствами Windows. Для этого следует действовать так:
1. Открыть «Панель управления» в выпадающей панели «Пуск»;
2. Два раз кликнуть на пункте «Администрирование»;
3. В открывшемся окне пункт «Управление компьютером»;
4. В списке слева пункт «Управление дисками».
В центральной нижней части окна управления компьютером отобразятся все подключенные дисковые устройства. Одно из них будет без метки тома (буквы, C:, D: и т.п.). Правый клик на плитке этого диска откроет выпадающее меню, в котором имеется строка «Изменить букву диска».
Клик по этому пункту вызовет окно, в котором можно назначить метку тома, в диапазоне A-Z. После этого следует перезагрузить компьютер.
Обратите внимание! Причина неисправности может крыться и в несоответствующей файловой системе. Для нормальной работы она непременно должна быть NTFS. Сведения по поводу файловой системы тома можно обнаружить в соответствующей плитке в окне «Управление дисками». Если там значится отличная от NTFS система, то придется переформатировать диск.
Ни один способ не помог оживить «пациента»? Тогда без помощи специалистов не обойтись. Проблемы гораздо серьёзнее и только мастера смогут спасти жесткий диск.
Компьютер не видит жесткий диск. Что делать?
Почему компьютер не видит жесткий диск и как решить эту проблему? Ответам на эти вопросы посвящено данное видео.
В зависимости от текущей конфигурации оборудования, проблема, когда компьютер не видит жесткий диск, может иметь различные последствия и внешне проявляться по-разному.
- Если компьютер не видит загрузочный жесткий диск, тогда не будет загружаться операционная система.
- Если устройств несколько, операционная система может нормально загрузиться, а при открытии Проводника Windows во вкладке Мой компьютер не будет виден один из них.
- Или так – винчестер нормально представлен в диспетчере файлов и папок, а при попытке производить с ним какие-то действия ничего не происходит. Если открыть интерфейс Свойства, показано, что он вроде бы и есть, но свободного места на нем нет.
- Устройство может нормально вращаться и тем не менее информация не считывается.
Почему компьютер не видит жесткий диск?
Винчестер компьютера – довольно тонкое, хрупкое, уязвимое устройство и малейшие физические воздействия, падения и даже вибрация могут привести к выходу его из строя.
Недостаточное охлаждение системного блока– еще одна часто встречающаяся причина проблем. В этом случае возможны периодические исчезновения устройства прямо в процессе работы компьютера.
В стационарном компьютере проще всего убедиться в работоспособности конкретного винчестера путем его переключения на другие шлейфы питания и данных. Проверьте правильность установки коннекторов – той ли стороной вставлены разъемы? Хотя там и имеются перемычки для обеспечения только одного способа подключения, некоторые пользователи умудряются при помощи силы вставить разъемы неправильно. Если на другом подключении диск нормально опознается системой – проблема где-то в подключениях или в установках BIOS.

Стоит ли ремонтировать неисправное устройство? Цена нового винчестера, скорее всего, окажется даже ниже, чем цена ремонта поврежденного. Кроме того, ремонт не дает никакой гарантии, что восстановленное устройство прослужит вам долго и надежно.
Поэтому – проблемные приводы ремонту не подлежат. Проще и быстрее будет купить новый. Тем более что замена не представляет никакой сложности для более-менее технически подкованного пользователя. Если вы способны заменить сим-карту в сотовом телефоне, установка нового винчестера вам тоже по плечу.
Привод следует отдавать в сервисный центр только в том случае, если на нем остались ценные данные, которые жалко потерять. В этом случае речь идет не о ремонте, а восстановлении данных. После чего информация переносится на новый диск, а старый отправляется в утиль.
Неправильное подключение
Например, устройства не будут опознаваться Биосом, если в компьютере установлено два винчестера и оба имеют перемычки с назначенным приоритетом Master или Slave. Проверьте установку перемычек на корпусах – только одно устройство должно иметь категорию Master.
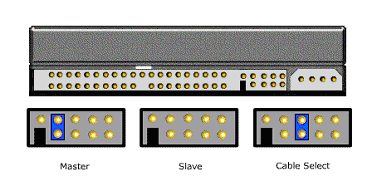
По шлейфам тоже имеются правила. Главный жесткий диск должен подключаться к самому крайнему разъему, а подчиненный к среднему. Это необходимо уточнить в инструкциях к оборудованию. Возможны варианты в зависимости от фирмы-производителя комплектующих системного блока.
Затем проверить надежность контактов, бывает, что от сотрясения разъемы отходят, выпадают, или сдвигаются. Если при подключении контакторов применялась большая физическая сила, вероятны повреждения самих контактных элементов. Целостность контактов можно проверить визуальным осмотром.
Проблемы с программным обеспечением и настройками системы
- Винчестер не включен в диспетчере устройств.
- Повреждены файлы драйверов.
- Устройство выключено в BIOS.
Все это очень легко проверить, но, зачастую по показаниям внутренних системных служб все железо подключено и находится в отличном состоянии, а на деле ничего не работает. То есть – компьютер видит винчестер, но устройство не функционирует.
Что-то произошло с драйвером. Войдите в Панель управления. Откройте Мастер установки оборудования. Посмотрите – есть ли искомый жесткий диск в списке подключенных устройств. Если он имеется в списке – откройте Свойства и попробуйте обновить драйвер. Новые драйвера можно скачать с сайта производителя оборудования или же с установочного дистрибутива Windows.

Такая ситуация характера для вирусного заражения или иногда возникает при аварийном завершении работы Windows, а также при установке конфликтующего программного обеспечения. Если есть подозрения в этом отношении – помочь исправить ситуацию может Восстановление системы. Иногда для достижения положительного результата восстановление приходится делать несколько раз, постепенно выбирая все более отдаленную точку отката.
Иногда бывает так, что операционная система не загружается, а на экране появляется сообщение, что винчестер имеет неправильную конфигурацию и его нужно отформатировать. Здесь вопрос в том, что причиной отсутствия видимости может послужить небольшой сбой в работе компьютера, а вот форматирование разделов диска может уничтожить важные файлы, без который даже не удастся заново установить Windows.
Если проблема с видимостью жесткого диска возникает периодически, вероятны нарушения в системных файлах Windows. В этом случае целесообразно сохранить все важные документы на внешний диск, а на компьютере установить операционную систему начисто.
Каждый человек должен в первую очередь понять, что собой представляет такая компьютерная деталь, как жесткий диск. В народе его часто называют винчестером, но главное определение этой детали – это устройство, способное хранить накопленные человеком данные. На самом деле, именно на жестком диске хранится вся информация, которая только есть на компьютере. Винчестер в себе может содержать операционную систему, программное обеспечение и множество системных файлов, нужных для работы.

По этой причине, когда устройство не может обнаружить нужный ему драйвер, выскакивает информационное сообщение об ошибке, и человек сразу пытается сообразить, что нужно установить, чтобы устранить нависшую проблему.
Проведение диагностических мер.
Оказалось, что если не был обнаружен системой жесткий диск, то не нужно сразу огорчаться и опускать руки, достаточно изучить, в чём проблема. Это может быть ошибка системы либо вообще неисправность самого устройства. Чтобы быстро совершить проверку, нужно снять жесткий диск и подключить его к другому компьютеру. Если он исправен, то система быстро его распознает, и не нужно будет отдавать его в мастерскую, при условии, если жесткий диск не обнаруживается и на другом компьютере, нужно понимать, что скорее всего придётся обращаться в ремонтную мастерскую.
Некоторые люди самостоятельно пытаются исправить проблему неисправности жесткого диска, и делают только хуже, ведь в мастерских сидят опытные специалисты, знающие толк в этом деле.

Полезные советы
- Чтобы попасть в настройки BIOS, достаточно нажать на кнопку Delete, либо F2.
- Следует хорошо обращать внимание на то, с каких выходов вы вытаскиваете SATA-кабель.
- Когда вы из системного блока вытянули ваш винчестер, то лучше корректно завернуть его в «Антистатик».
- Часть устройства, расположенная внизу, также помещается на «Антистатик».
Способы исправление основных проблем.
Имеется целый ряд проблем, которые можно устранить самостоятельно, не обращаясь к помощи профессиональных работников.
Первая проблема кроется в отходящих контактах.
Это самая банальная проблема, ведь бывает такое, что не подаётся на жесткий диск питания. Исправить проблему легко, нужно снять крышку системного блока, и заново подключить все кабеля к жесткому диску.
Вторая проблема скрывается в неправильных настройках BIOS.

Если у вас установлена в настройках неправильная системная дата, это может свидетельствовать о наличие какой-то проблеме. И оказалось, что эти настройки можно легко сбросить. Оказалось, что выполнить эту несложную манипуляцию, можно путем извлечения батарейки BIOS, после того, как она была снята, нужно подождать тридцать минут, а потом выполнить обратное действие – произвести её установку на прежнее место. После этих действий, ваш винчестер должен будет определиться в качестве устройства.
Третья проблема - недостаточно питания для устройства.
Если вы начали замечать интересную картину, что ваше устройство и подключается, и вновь отключается, то нужно задуматься о том, что ему недостаточно питания. Вам нужно будет разобрать системный блок, и потом отключить какое-то устройство, которое менее важно, нежели жесткий диск.

Четвертая проблема касается конфликтов среди подключенных устройств.
Если на вашем компьютере установлены два жестких диска, и каждый из них одной марки, то вероятно, возникла конфликтность устройств, и вам нужно будет от одного из них отказаться.
Пятая проблема – версия установленной шины.
В этом случае, вам достаточно будет поменять операционную систему, ведь она больше не подходит для ваших нужд, кроме переустановки, нужно не забыть про интеграцию драйверов для всех интерфейсов SATA.
Шестая и последняя проблема – некорректная работоспособность Windows.
Заметив, что в настройках BIOS жесткий диск отображается корректно, а система не видит его, нужно прибегнуть к выполнению несложных действий.
- Открываем на компьютере такое меню, как «Панель управления».
- Нажимаем два раза на пункт «Администрирование».

Когда открылось нужное окно, необходимо выбрать пункт «Управление компьютером».

Слева располагается пункт с интересным название «Управление дисками».

Именно в центральной части этого окошка будут располагаться все подключенные диски к компьютеру. Если вы нажмете правой кнопкой мыши на какой-нибудь из них, то сможете вызвать автоматическую настройку диска, и создать в нём данные, которые впоследствии будут необходимы. Оказалось, что необходимо изменить название жесткого диска, после этого выполнить перезагрузку нашего устройства.
Если вы провели все действия, и поняли, что не один из них не помогает реанимировать пациента, тогда следует понимать, что помощь специалистов по компьютерам вам просто необходима.

 Возможные варианты решения проблем с запуском игры Sid Meier’s Civilization VI При запуске цивилизации ничего не происходит
Возможные варианты решения проблем с запуском игры Sid Meier’s Civilization VI При запуске цивилизации ничего не происходит Не запускается Sid Meier's Civilization: Beyond Earth - Rising Tide?
Не запускается Sid Meier's Civilization: Beyond Earth - Rising Tide? Протестируй новый движок
Протестируй новый движок Бюджетные смартфоны стали хорошо выглядеть
Бюджетные смартфоны стали хорошо выглядеть Как быстро сделать скриншот (снимок экрана)
Как быстро сделать скриншот (снимок экрана) Обзор электронной книги Sony PRS-T1 Sony prs t1 форматы
Обзор электронной книги Sony PRS-T1 Sony prs t1 форматы Мощный металлоискатель Pirat своими руками
Мощный металлоискатель Pirat своими руками