Образ жесткого диска на daemon. Как сделать iso образ диска с помощью программы Daemon Tools. Как открыть образ диска
Из этой статьи вы узнаете о том, для чего нужны и как открыть файлы с расширениями «.iso », «.img », «.mdx », «.mds/.mdf », «.nrg », «.vcd » и прочие образы диска? Как создать образ диска?
Файл с расширением «.iso » — это самый популярный формат образа диска, пожалуй, ставший уже стандартом. Файл с расширением «.img » — это формат образа диска программы CloneCD , которая используется для копирования физических CD-дисков. Свои форматы создания образов диска имеются и у других программ:
- «.mds/.mdf» у программ Alcohol 120% и Daemon Tools ,
- «.nrg» у программы Nero Burning Rom ,
- «.vcd» у программы VirtualCD .
Ниже поговорим о том, для чего нужны образы дисков и как с ними можно работать с помощью бесплатной программы Daemon Tools Lite .
1. Что такое образ диска
Образ диска содержит те же данные, в такой же организации, что и оригинальный CD- или DVD-диск. С помощью образов диска в Интернете распространяются дистрибутивы операционных систем, компьютерные игры, сборники программного обеспечения, а также любой другой контент, в частности, мультимедийный, который изначально предназначался для распространения на CD- или DVD-дисках.

Некоторые игры и программы даже после установки в компьютер запускаются только при наличии в приводе диска. Это такой способ защиты от пиратского распространения. Иными словами, образ диска — это виртуальная копия физического диска. Точно так, как привод компьютера читает CD- или DVD-диски, файлы образов диска читает виртуальный привод. Таковой появляется в компьютере благодаря программам, которые могут эмулировать физический привод. Как создать образ диска, как его открыть и просмотреть всё, что на нём хранится – в этих вопросах и будем разбираться ниже.
2. Вкратце о Daemon Tools Lite
Программ для эмуляции физического привода на рынке софта есть несколько – например, Alcohol 120% , Virtual CD , UltraISO . Одна их популярнейших — Daemon Tools , причём не в последнюю очередь благодаря наличию бесплатной версии Lite . Платная версия Daemon Tools Pro предлагает чуть больше возможностей, чем бесплатная, в частности, это возможность эмулировать до 32-х виртуальных приводов. Тогда как в бесплатной версии Daemon Tools Lite доступно только 4 виртуальных привода. Тем не менее, для домашнего использования возможностей бесплатной версии Lite будет предостаточно. Daemon Tools Lite поддерживает большинство форматов образов диска, умеет открывать их, а также создавать свои образы из содержимого CD-, DVD-дисков в физических приводах.

Именно с помощью программы Daemon Tools Lite мы и будем разбираться в тонкостях вопроса, как создать образ диска из обычного CD-, DVD-диска в приводе компьютера. Но прежде рассмотрим, как открыть образ диска посредством программы Daemon Tools Lite.

Скачав программу с сайта разработчика , можем приступать к её инсталляции. Установку Daemon Tools Lite нельзя назвать стандартной, и одним нажатием кнопки «Далее» здесь не обойтись. Есть свои подводные камни, и связаны они с рьяным желанием разработчика привлечь пользователей к платным версиям программы. Рассмотрим подробнее процесс установки.
3. Установка Daemon Tools Lite
Запускаем инсталлятор Daemon Tools Lite и в первом окне мастера установки жмём «Далее ».

Во втором окне нужная нам опция, которая позволяет использовать программу бесплатно, виднеется в самом низу. Выбираем её.

В третьем окне по желанию можем убрать опцию отправки анонимной статистики, все остальные галочки лучше оставить. Жмём «Далее ».

В следующем окне жмём «Установить ».

Также «Установить » выбираем при запросе на доверие программному обеспечению разработчика Daemon Tools Lite.

А вот в окне завершения установки необходимо быть внимательным, чтобы не установить в систему ненужных программ и надстроек. Жмём «Готово ».

4. Как открыть образ диска
Запустится окно программы Daemon Tools Lite, и мы уже можем открыть образ диска. Жмём кнопку добавления образа в нижней части окна программы.

В окне проводника выбираем хранящийся на компьютере образ диска (в нашем случае это стандартный формат «.iso») и открываем его.

Образ диска добавится в окно программы Daemon Tools Lite. Делаем клик на добавленном образе диска, затем вызываем контекстное меню и в перечне команд выбираем «Монтировать ».

Всё – образ диска смонтирован. По аналогии с физическим приводом это то же, что и вставленный CD-, DVD-диск, соответственно, в физический привод компьютера. В нижней части окна программы будут видны все смонтированные виртуальные приводы.

Теперь можем открывать проводник Windows. Увидим, что в системе появилось два привода (естественно, если в ПК или ноутбук оснащён первым, физическим). Поскольку образ диска был смонтирован в виртуальный привод, последний виднеется иконкой из содержимого образа диска. Запускаем образ диска обычным двойным кликом.

И можем уже работать непосредственно с содержимым образа диска.

Есть и проще способ открывать образы диска. Daemon Tools Lite можно изначально выбрать программой по умолчанию для открытия файлов образов диска, например, как в нашем случае формата «.iso». В таком случае при двойном клике на файле «.iso» из проводника программа Daemon Tools Lite запустится автоматически и также автоматически смонтирует выбранный файл.

А вот размонтировать виртуальный привод, что значит по аналогии с физическим приводом извлечь из последнего CD-, DVD-диск, нужно уже только в окне программы Daemon Tools Lite. Без размонтирования виртуального привода файл образа диска нельзя будет удалить, если тот станет больше не нужным. Выбираем образ диска в нижней части окна Daemon Tools Lite, вызываем контекстное меню и выбираем команду «Размонтировать ».

Всё – теперь от файла образа диска можно избавляться, этому процессу ничто не будет мешать.
5. Как создать образ диска
В руки временно попался диск с дистрибутивом понравившейся сборки Linux? Имеем дело с ноутбуком вообще без привода, в комплект поставки которого наши друзья из Китая заботливо положили CD-диск с драйверами? Пустяки всё это, если в доме есть другой компьютер с приводом или на помощь придут верные друзья. Физический CD-, DVD-диск можно превратить в образ диска, хранить его на компьютере и открывать в виртуальном, по сути, несуществующем приводе. Как создать образ диска с помощью Daemon Tools Lite? Бесплатная версия программы позволяет не только открывать файлы образов дисков, но и сама умеет их создавать из физических дисков, находящихся, соответственно, в физическом приводе компьютера. Вставляем нужный CD- или DVD-диск в привод и в нижней части окна программы жмём кнопку «Создать образ диска ».

Появится небольшое окошко задания параметров создания образа диска. В графе задания скорости чтения диска можем сменить предустановленную скорость на меньший показатель, если образ будет создаваться, например, со старого или повреждённого CD-, DVD-диска.

Графа «Выходной файл образа » — это назначение папки, куда будет помещён образ диска после завершения работы программы, а также задание образу имени и формата. Daemon Tools Lite умеет создавать образы дисков в форматах «.mdx», «.mds» и в стандартном «.iso». Если нет целенаправленной необходимости работать конкретно с форматами «.mdx» и «.mds», естественно, лучше выбрать популярный формат «.iso». Этот формат в дальнейшем можно будет большинством программ и открыть, и осуществить запись на физический диск.

Для экономии пространства на диске можно выбрать параметр «Сжимать данные образа », однако от него лучше отказаться если речь идёт о создании образа диска дистрибутива операционной системы или родных драйверов ноутбука.
После задания всех параметров жмём «Старт ».

Начнётся процесс создания образа диска. Покорно дожидаемся завершения процесса, после чего можем закрыть окно.

Всё – созданный образ диска можем искать в той папке, которую указывали в параметрах.

CD-, DVD-привод компьютера – вещь порой уязвимая и капризная, потому если Daemon Tools Lite при его определении будет подтормаживать, жмём кнопку обновления привода.

Помогла ли вам данная статья?
И проинсталлировать на свой компьютер. Дальше, программа сама установит в систему и настроит новый виртуальный BD-ROM (полноценную программную "вертушку", работающую со всеми видами и типами дисков, будь то, CD/DVD/Blu-ray Disc). Теперь, все, что вам осталось, это лишь научиться монтировать и запускать/воспроизводить образы дисков! И сделать это можно сразу несколькими легкодоступными даже для неопытного пользователя способами.
1. Через десктопный гаджет Daemon Tools на рабочем столе
Нажмите на этом виджете кнопку "Монтировать" (опция со значком-стрелочкой), как это показано на скриншоте снизу.
Далее, в открывшемся "Проводнике" , выберите папку в которой у вас лежат образы дисков и выделите нужный файл-образ лев. клав. мышки. Затем нажмите на кнопку "Открыть" .

Образ автоматически добавится в приложение и смонтируется на диск . Готовый к работе образ вы найдете в виртуальном приводе , созданном Daemon Tools, зайдя в "Мой Компьютер" . Чтобы запустить диск кликните дважды лев. клав. мышки на значок виртуального "BD-ROM" привода или же нажмите на него пр. клав. мыши, а затем выберите любой из понравившихся вариантов запуска (см. скриншот).

2. Через сам файл образа диска
Откройте папку , где у вас находятся файлы с электронными образами дисков и выберите нужный . Нажмите на него пр. клав. мышки и кликните на следующие опции: "Открыть с помощью" --> "Daemon Tools" . Файл сам (автоматически!) добавится в приложение и в виртуальную "вертушку" (привод).

Чтобы начать пользоваться диском , так же зайдите в "Мой компьютер" и нажмите на значок "BD-ROM" !
3. Через программу Daemon Tools
Запустите программу с ярлычка на десктопе/рабочем столе. В нижнем окне утилиты вы увидите значок виртуального привода . Нажмите на него пр. клав. мышки и выберите опцию "Монтировать" .

Дальше, (точно также, как и в первом методе) в открывшемся Виндовсовском проводнике вы переходите в нужную папку, где хранятся образ-диски и, выделив левой клавишей мыши , выбираете нужный из них. Не забудьте также и про кнопочку "Открыть" .

"Последние образы"
Примечательно, что данная программа автоматически сохраняет всю историю ваших действий. Поэтому, все, ранее открывавшиеся вами в Daemon Tools, образы вы найдете в списке "Последние образы" , располагающемся в центральном окне программы , и в любой момент без труда сможете их вновь запустить ! Просто нажмите пр. клав. мыши на любой образ из списка и кликните на функцию "Монтировать" .

Теперь вам точно больше не понадобится постоянно доставать нужные диски через "Проводник" .
"Каталог образов"
Также, для большего удобства, вы можете создать в Деймон Тулс свой собственный "Каталог образов" , например, наиболее часто используемых дисков , чтобы больше не приходилось каждый раз за ними лазить в "Проводник" и можно было бы мгновенно запускать их прямо из верхнего центрального окна программы. Для этого, нажмите на значок "Добавить образ" в нижнем окне приложения, затем, в "Проводнике" выберите один или сразу несколько образов, кликнете на кнопку "Открыть" и они самостоятельно (автоматически!) появятся в верхнем центральном окне программы, которое и называется "Каталог образов" .

Когда понадобится, также просто нажмите на любой из них пр. клав. мыши и активируйте функцию "Монтировать" .

Как видите, монтировать диски в "ДТ" действительно очень просто, а главное, еще и удобно!
Do you know this famous proverb: live and learn? Well, this saying can be a good subtitle for today"s post. I would like to tell you about the useful feature of DAEMON Tools Ultra, which I have discovered recently. It is a very tricky way of and burn discs, using a virtual drive.
Definitely, I don"t need to explain you that DAEMON Tools Ultra is well-known image mounting software that creates various types of images. I bet you tried to make some virtual discs from the physical ones. Today I want to describe a little bit different situation. How to create an ISO image from files and folders, which are stored on your PC? How to "burn" not the CD, but the virtual disc? Let"s try to find out the answers.
I faced the question about how to create an ISO image from files when I decided to make backups of my immense photo collection. I have 6TB hard disk drive, and it is enough for storing big amount of data. I don"t want to buy discs, so I decided to create ISO images instead to store all my photos. I opened DAEMON Tools Ultra and chose Make Disc Image option. Here I faced a problem - to create a new image, I need an optical disc.
That"s a bit ridiculous. I want to create ISO image from files and folders, I don"t have a disc with my photos. Well, I can burn my data on CD-RW and then make a disc image, but it makes no sense. DAEMON Tools Ultra should have a better solution, and… it does! Now I"d like to describe, how to create an ISO image from files for those, who are also interested in this question.
How to create and ISO image from files and folders
At the beginning, let me remind you some copy-book maxims. To start using DAEMON Tools Ultra, download and install this program on your PC. DAEMON Tools Ultra has a 20-day long trial period, so you can evaluate its features — try to create ISO image from files or and , for example, — and then decide, whether you need a paid license or not.
Now let"s look how this virtual drive emulator will let us burn some data to ISO image.

To open a newly created image, I need DAEMON Tools Ultra or any other software that mounts virtual discs. Look how my photos are presented now:

Hope my post about how to create an ISO image from files and folders was helpful. Would you use this feature? Write me your comments below!
Если вы задались вопросом “Как сделать iso образ диска с помощью программы Daemon Tools ” то вам необходимо прочитать эту статью, но для начала рассмотрим все свойства образов и программ работающих с ними.
Итак, приступим к работе, всем нам известно, что на данный момент существует множество форматов образов дисков, как правило, в зависимости, какой программой мы создаем образ таково он будет формата, но это касается лишь небольшой част программ в основном везде используется самый известный на данный момент образ формата «iso» включая «Daemon Tools». По сути дела образы можно не только создавать, но и монтировать, конвертировать, сжимать, записывать, а также создавать из отдельной группы файлов, тем самым, готовя отдельный файл-образ, возможно для записи на другом компьютере.
Для начала мне бы хотелось рассказать для чего в основном используются образы тисков, во первых для банального удобства например вам достался лицензионный диск с игрой или фильмом который для работы требует присутствия диска в дисководе это что касается игр, создавая образ, сохраняя его у себя на компьютере а в дальнейшем эмулируя его в виртуальный дисковод например через программу «Daemon Tools» ведь она предназначена не только для создания образов, но и для записи, и монтирования образа в виртуальный дисковод (эмулирования) это его основная задача, к тому же на данный момент эта самая подходящая программа для эмуляции ведь она совмещает в себя компактность удобства и коммуникабельность. Во вторых для скачивания игр в Интернете, скачать образ игры и эмулировать его это единственный способ увидеть лицензионную игру без каких-либо изменении т.к. даже при эмуляции у вас появится тоже окно автозагрузки которое бы появилась когда бы вы вставили лицензионный диск в дисковод, это что касается образа созданного с лицензионного диска без всяких изменений.
И так: как сделать iso образ в программе «Daemon Tools «.
Существует несколько вариантов программы Daemon Tools, я лично знаю 2, это просто “Daemon Tools”, и “Daemon Tools lite”. Данная инструкция будет посвящена “Daemon Tools lite”.
Переходим к скачиванию.
Далее следует установить программу, в зависимости от того, что вы скачивали, (имеется ввиду запакованная ли программа в архив или нет), начинаем инсталляцию (установку) если в архиве имеется кряк используем его для пользование программой на 100% но при любом раскладе будут доступны все основные функции программы.
Запускаем программу, в панели задач появляется значок программы, щёлкаем по нему правой кнопкой.

Выбираем настройки, в независимости какой сейчас настроен язык, слово настройки вы легко определите по характерному знаку.

Начать эту статью я бы хотел с объяснения что такое ISO образ.
ISO образ
— это точная копия образа оптического диска, которая запакована в специальный формат ISO, и представляет собой обыкновенный файл с расширением «.iso». Фактически это тот же диск, только с одним отличием — его нельзя держать в руках и вставлять в CD-ROM, т.к это файл. Создание ISO образов позволяет перемещать содержимое оптического диска без физического перемещения самого диска, т.е вы можете передать через интернет точную копию диска не вставая с места, чаше необходимость в создании точной копии диска возникает при перемещении программ или операционных систем. Кроме всего прочего, можно создать образ, а с помощью специальной программы записать содержимое образа на физический диск (Диск→ISO→Диск).
Как правило, просмотреть содержимое ISO образа можно специальной программой, в этой статье я покажу как открыть ISO файл с помощью DAEMON Tools. DAEMON Tools — это одна из самых популярных программ для работы с ISO файлами.
Инструкция как открыть ISO файл
1. Скачайте и установите программу Daemon Tools (Скачать DAEMON Tools).
Выберите версию DAEMON Tools Lite, и нажмите «Загрузить бесплатно».
В процессе установки все время жмите «Далее», лишь в нескольких случаях необходимо будет изменить установочные настройки (см.картинки по установке)







2. После того, как программа установится, вы увидите главное окно экрана DAEMON Tools, а на главной странице «Мой компьютер» добавиться виртуальный дисковод, куда в последствие будут монтироваться виртуальные диски ISO.

3. Для установки ISO образа в виртуальный дисковод кликните 2 раза по файлу с.iso расширением. (см.картинки)

4. После того, как образ диска находится в виртуальном дисководе, вы можете работать с диском как будь-то это физический диск, которой установлен в привод компьютера.
На этом все, теперь вы умеете работать с ISO файлами.
Удачи!
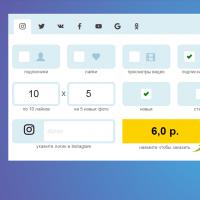 Реальные деньги за лайки или как легко заработать в соцсетях Накрутка подписчиков и лайков для зарабатывания
Реальные деньги за лайки или как легко заработать в соцсетях Накрутка подписчиков и лайков для зарабатывания Кому, почему, где и как научиться бизнесу
Кому, почему, где и как научиться бизнесу Деловое общение по телефону
Деловое общение по телефону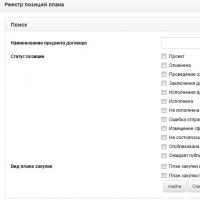 Работа с реестром позиций планов закупок Можно ли удалить план закупок
Работа с реестром позиций планов закупок Можно ли удалить план закупок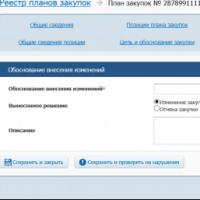 Отображение отмененной закупки в план-графике Как убрать позицию из плана закупок
Отображение отмененной закупки в план-графике Как убрать позицию из плана закупок Коды на оружие гта 4 беги
Коды на оружие гта 4 беги Установка русификатора на GTA San Andreas Скачать оригинальный русификатор для gta san andreas
Установка русификатора на GTA San Andreas Скачать оригинальный русификатор для gta san andreas