Почему не работает обновление windows 10. Не хватает места на диске для обновления Windows
Статья расскажет, почему не устанавливаются обновления Windows 10 и как избавится от возникшей в процессе обновления операционной системы проблемы.
Microsoft заявили, что в ближайшее время не предусматривается выпуск Windows 11. Вместо этого, в «десятку» будут вноситься изменения, выпускаемые в виде обновлений. В итоге операционная система за несколько лет развития будет сильно отличаться от выпущенной летом 2015 года Windows 10 по всем показателям: быстродействие, функционал, внешний вид, возможности.
Причем отказаться от получения нововведений в системе пользователь не сможет. В его силах только недолговременная отсрочка загрузки апдейтов, которые не касаются безопасности ОС. Да и доступна опция только в профессиональной и корпоративной версии, владельцы домашней редакции «десятки» не смогут даже отложить загрузку обновлений.
Полностью отказаться от инсталляции апдейтов в «десятке» поможет только редактор реестра, инструмент для редактирования групповых политик или сторонние утилиты, выполняющие соответствующие манипуляции с записями реестра в один клик.
Решение проблемы
Приступим непосредственно к теме разговора.
На форуме программного гиганта размещена краткая инструкция по решению проблемы: закрываем Центр обновлений, ожидаем не менее 15 минут, опять вызываем инструмент для апдейта Windows 10.

Проверяем присутствие новых обновлений.

После выхода из центра попробуйте перезагрузить компьютер, также иногда помогает.
Во избежание ручных проверок апдейтов перейдите в «Дополнительные параметры».

Установите метод получения апдейтов как «Автоматически (рекомендуется)».

2. Активируем сервис, отвечающий за обновления
Продвинутые пользователи или люди, использующие пиратские сборки «десятки», сталкиваются с проблемами при обновлении ОС ввиду того, что служба обновления Windows 10 неактивна. Делается это во избежание проблем с активацией и для отключения постоянных скачиваний и установки непонятных апдейтов операционной системы.
1. Для включения сервиса вызываем командный интерпретатор при помощи комбинации Win+R, вводим services.msc в текстовую форму и выполняем команду клавишей «Ввод» или кнопкой «OK».

2. В окне со списком служб находим сервис «Центр обновления Windows» или «Windows Update» в некоторых сборках «десятки».

3. Посредством контекстного меню заходим в «Свойства» службы.

4. В разделе «Тип запуска» выставляем значение «Автоматический» или «Вручную», если хотите выполнить обновление единожды.
5. Жмем по кнопке «Запустить» и закрываем окна, сохранив внесенные коррективы.

3. Используем возможности инструмента диагностики и исправления системных неполадок
1. Через «Панель управления» или поисковую строку запускаем средство «Устранение неполадок с Центром обновления Windows 10».

3. Даем приложению администраторские привилегии.

По окончании сканирования появится окно с результатом работы средства по устранению неполадок.

4. Закрываем окно.
После этого желательно перезапустить компьютер.
4. Воспользуемся инструментом для поиска проблем, загруженным с ресурса Майкрософт
- Ищем средство для обнаружения и устранения неполадок в работе «десятки» на сайте Microsoft и загружаем его.
- Запускаем утилиту и жмём «Далее», выбрав проблему.

В результате работы приложения будут исправлены обнаруженные неполадки.
5. Прочие проблемы
Среди остальных факторов, вызывающих неполадки с апдейтами «десятки», отличаются:
- отсутствие свободного пространства на системном разделе;
- занятый загруженными с ошибками файлами обновлений кэш;
- блокирование доступа в интернет, межсетевым экраном.
Здравствуйте, мои уважаемые читатели, гости сайта, а также те, кто просто интересуется компьютерной тематикой.
Предисловие
Итак, сразу хотелось бы сказать, что в статье я представлю все способы, которые реально помогают решить проблему с центром обновления. Я объясню, что делать, а вы будьте внимательны.
Причина того, что ЦО постоянно тормозит кроется в самой операционной системе. Она вышла не так давно и какие-то баги в ОС остаются и по сей день. Поэтому, очень важно ставить выходящие сервис паки и апдейты.
Откат системы
Этот метод подходит тем, у кого при открытии центра обновления появляются ошибки 1607 и 1703. Итак, открываем винду и по кнопке пуск кликаем правой кнопкой мыши. Там выбираем параметр система.

Появится окошко, в котором надо нажать на кнопку восстановления.


Должен появиться список, в котором будут все точки восстановления. У меня она только одна, а у вас их может быть 5-10. Просто выбираем ту, дата которой гораздо раньше, чем день, когда начались проблемы с центром обновления.

Потом жмете готово. Кстати вот видео с инструкциями.
Удаление обновлений
Бывает, что при установке апдейтов ЦО начинает выдавать баги, например – ошибка 0×80070422. В этом случае надо снести последние сервис паки и апдейты, возможно они были криво установлены, поэтому начинают тормозить. Идем в панель управления, а там открываем центр обновления. Затем кликаем по журналу.

Теперь клацаем по строке с названием удаление обновлений.

Теперь, в списке снизу выбираем обновление, а сверху нажимаем кнопку удалить.

Появится табличка с предупреждением, в которой нужно нажать да.

Затем перезагрузите компьютер.
Переустановка винды
Бывает, что операционную систему приходиться сносить и ставить заново, из-за поврежденного центра обновлений. Если ОС не удаётся обновляться, она не проживет и месяца, и ее все равно придется сносить. Если ошибка с кодом 1900204 появилась значит пора готовиться к переустановке. Перегружаем ноутбук, а потом заходим в БИОС.

Переходим в раздел загрузки и там выбираем первую строку.

Теперь в первичном девайсе загрузки выставляем нашу флешку с виндой.

Жмем Ф10 и перезагружаем комп.

Работает этот метод на любой системе от Майкрософт, даже на пиратке. После перезагрузки начнется запуск с флешки.

Жмем любую клавишу и пойдет запуск установочной программы виндовс 10.

Если появилась ошибка 0x800705b4 или ошибка 0×80070422, то просто повторите операцию с перезагрузкой. Выбираем язык. Я поставил везде русский, вы ставите то, что удобнее вам. Потом жмем далее.

В следующем окошке жмем единственную кнопку установки.

Экран с вводом серийника можно пропустить. Потом скачаете активатор и все.

На следующем этапе ставим галочку и жмем далее.

Теперь выбираем полную установку.

Если система выдает ошибку 0x80240fff, просто пропускаете ее. Нужно выбрать раздел жесткого диска. Из незанятого места создаем раздел и выбираем его в качестве ключевого, куда и будем ставить винду.

Теперь стартует сам процесс установки. Длиться он будет столько – на сколько мощен ваш ноутбук. На слабых машинках это может занять 40 минут. На мощных – 15-20. Эта процедура грузит процессор, так-то желательно, что бы он был достаточно современный.

Ключ мы вбиваем позже. Просто пропускаем этот этап.

Используем стандартные настройки операционки.

Далее вводим имя администратора и все. После полной установки системы центр обновления должен автоматически начать качать различные апдейты. Если вы видите, что загрузка занимает 0 кб, проверьте включен ли ЦО вообще.
Заключение
Ну вот и все. Я описал вам три простых способа, которые гарантированно помогут решить проблемы с центром обновления на десятой винде. Надеюсь статья была для вас полезной, и вы поделитесь ей с друзьями на фйсбуке, в одноклассниках или других социальных проектах.
Microsoft регулярно выпускает обновления для Windows 10: одни из них носят глобальный характер и добавляют в систему новую функциональность, другие – затрагивают работу внутренних компонентов системы, которые незаметны обычному пользователю. Но что пользователи замечают всегда – уведомления о принудительной перезагрузке компьютера для установки обновлений. Очень часто это процесс происходит в самый неподходящий момент, что может приводить к потере данных и нервных клеток пользователя.
Но это пол беды, особенно прекрасны моменты, когда после мучительного ожидания установки обновления, Windows сообщает, что эти обновления не были установлены. Что делать в таких случаях?
Первым шагом стоит проверить «Журнал обновлений» - это специальный лог, где сохраняется информация о всех пакетах обновлений, которые получает ваш компьютер. Откройте центр уведомлений > «Все настройки» > «Обновление и безопасность» > «Центр обновления Windows» > «Журнал обновления».

Проанализируйте список, который окажется перед вами. Скорей всего вы увидите многочисленные ошибки «Не удалось установить» напротив большинства пакетов. Их причины для каждого отдельного пакета обновлений стоит рассматривать индивидуально, но очень часто их объединяет то, что элементов, на которые Windows пытается установить обновления, просто нет в системе. Такое бывает в тех случаях, когда установлена нелицензионная версия Windows, где авторы «сборки» любезно удалили некоторые системные файлы, либо, если пользователь сам удалил системные файлы в Windows 10. В таких случаях поможет только полная переустановка Windows или отключение автоматического обновления, чтобы система не пыталась постоянно обновить то, чего нет.
Если используемая версия Windows 10 гарантировано является лицензионной, а к системным файлам никто никогда не прикасался, то необходимо проверить операционную систему на наличие ошибок. Открой командную строку от имени администратора и введите команду sfc/scannow. Если Windows найдет поврежденные файлы, она их исправит.

Второй причиной невозможности установки обновлений может быть то, что сами файлы обновления повреждены. Такое может происходить из-за плохого интернет-подключения, по ошибке Microsoft или из-за разрыва сессии скачивания обновлений. Удалить скачанные файлы можно перейдя в директорию c:/windows/SoftwareDistribution/Download/. После удаления файлов не лишним будет почистить реестр с помощью специального по, а далее запустить скачивание обновлений из «Центра обновлений Windows» вручную.

Windows - слишком сложная операционная система, чтобы назвать универсальную инструкцию для решения проблем с обновлениями. Как уже говорилось выше, верным помощником для поиска основной причины невозможности установки обновлений является журнал, который подскажет, какой конкретно элемент системы не может обновиться.
Обновление Windows 10 могут быть разными 10041, 9860, 1511, 10586 – в будущем скорее всего появляться еще другие.
При этом само обновление windows 10 можно рассматривать с двух позиций – обновление со старых версий (семерки или восьмерки) и получение уже непосредственно новых версий самой десятки.
Проблемы у некоторых владельцев компьютеров или ноутбуков возникают в обеих случаях.
После появления версии 10586 доступно оно для всех не стало версии. Почему?
Отчасти вина есть и Майкрософта, хотя это скорее не вина, а так им захотелось. Они убрали со своего сайта ссылку на бесплатную загрузку с последующей ручной установкой обновление 10586 в виде образа ISO.
Теперь его высылают «волнами», другими словами не всем сразу – «счастья» придется ждать. Если стоите в «очереди» — значит нужно ждать.
Причина первая почему не приходит обновление windows 10 10586
Если у вас включен параметр «Обновления из нескольких мест», то его нужно отключить – он не позволит вам получить новую версию (так решили в Майкрософт).
Для этого откройте «обновление и безопасность», выберите раздел «Дополнительные параметры» и в центре обновления отключите эту функцию. Затем можете запустить поиск доступных обновлений windows 10.
Обновитесь до версии Windows 10 1511 или 10586 в ручном режиме если не получается автоматически
Если автоматические вариантов не проходят, то можете загрузить версию 1511 самостоятельно. Сделать такой трюк можно 2 способами.
Первый — использовать утилиту Media Creation Tool (скачать бесплатно можно с сайта Майкрософт), запустить и нажать на кнопку «Обновить сейчас».
Второй — загрузить ISO файл Windows 10 и создать загрузочную флешку или диск.
Затем можете выполнить чистую установку через биос или наложить на старую версию, не выходя из системы щелкнув на файл setup.exe
Причина третья почему нет обновления до Windows 10 с семерки
Если у вас на данный момент текущая операционная система семерка, то в ней должен быть установлен должна Service Pack 1 иначе обновление не придет.
Также семерка или восьмерка должна быть полностью легальной и активированной
Еще один момент. Пользователи, использующие версию Home, могут обновиться только до Windows 10 Home, а те, у кого есть Pro до десятки Pro.
Причина четвертая почему нет обновления до Windows 10 – изменения в Майкрософт
Microsoft изменила свое решение о том, как последняя версия Windows 10 10586 может быть установлена.
Если некоторое время назад пользователям рекомендовали скачать образ ISO и обновится вручную, то теперь, всем тем, кто еще не обновился до десятки, придется выполнить чистую установку первой версии RTM и после того, как они сделали это с помощью Центра обновления Windows, установить все обновления, выпущенные с июля до сих пор.
Это странное решение, будет конечно препятствовать миграции на Windows 10, но рано или поздно, десятка достигнет всех совместимых компьютеров и ноутбуков, бесплатно или за плату — операционная система от корпорации Майкрософт имеет больше преимуществ, чем те, которые предлагают OS X или GNU / Linux.
Тем более что интерес к Windows 10 увеличивается. Кстати кто не обновится бесплатно, то придется раскошелиться на 120 долларов для базовой версии Home или 200 для профессиональной версии.
Бесплатное обновление доступно только в новых версиях, начиная с семерки. Поэтому, если вы все еще используете висту, то у вас ничего не получится. Успехов.
На данный момент существует три различных проблемы, с которыми сталкиваются пользователи Windows 10 при установке обновлений. Во-первых, это ошибка загрузки обновления или зависание процесса скачивания. Во-вторых, это проблемы во время установки обновления, и наконец, падение системы с BSOD после перезагрузки. Ниже представлено несколько возможных решений для устранения неполадок.
Исправляем проблему загрузки обновления Windows 10
Если накопительное обновление не загружается, попробуйте выполнить следующие шаги:

Если накопительное обновление зависает во время загрузки или происходит сбой установки, то значит что-то пошло не так к файлами обновления. После очистки папки, содержащей файлы обновления, Центр обновления Windows попытается загрузить компоненты обновления снова. Перейдите в следующее расположение:
C:\Windows\SoftwareDistribution\Download

Удалите все файлы / папки, но не удаляйте саму папку Download. Выберите все файлы и папки, используя сочетание CTRL + A и нажмите клавишу Delete для удаления. Выполните перезагрузку компьютера и снова запустите процедуру обновления.
Если накопительное обновление зависает во время загрузки, попробуйте следующее решение:

- Введите Службы
- Прокрутите до службы Оптимизация доставки .
- Щелкните правой кнопкой мыши по службе и выберите пункт “Свойства”.
- Измените “Тип запуска” на значение “Вручную”.
- Перезагрузите компьютер.
- Если обновление Windows 10 все равно зависает, измените тип запуска на “Автоматически (отложенный запуск)”.
Остановите службу “Центр обновления Windows”
Если остановка службы “Оптимизация доставки” не решает проблему, дополнительно попробуйте остановить службу “Центр обновления Windows”. Если обновление Windows 10 зависает на этапе “Инициализация...,” попробуйте следующее решение:

- Нажмите по иконке меню "Пуск”.
- Введите Службы и запустите одноименное классическое приложение.
- Прокрутите до службы Центр обновления Windows .
- Щелкните правой кнопкой мыши по службе и выберите пункт “Остановить”.
- Перезагрузите компьютер.
- Выполните проверку новых обновлений.
- Обновление должно пройти в нормальном режиме.
Скрипт сброса Центра обновления Windows

Полностью сбросит параметры клиента Центра обновления Windows. Он был протестирован в Windows 7, 8, 10 и Server 2012 R2. Скрипт настроит службы и разделы реестра, относящиеся к Центру обновления Windows, восстановив параметры по умолчанию. Он также очистит файлы, относящиеся к Windows Update.
Исправляем проблему установки обновления Windows 10
В некоторых случаях вы можете столкнуться с проблемой при установке обновления. Если установка обновления зависла на каком-то этапе, то попробуйте следующее решение.
Если ваш компьютер завис на этапе , то следуйте приведенным ниже инструкциям.

- Удерживая кнопку питания, выключите машину.
- Перезагрузите компьютер и загрузитесь в безопасный режим .
- Войдите в учетную запись (если необходимо).
- Перед продолжением убедитесь, что все антивирусные сканеры отключены.
- В меню Пуск введите Восстановление и выберите соответствующее классическое приложение.
- Нажмите Запуск восстановления системы .
- Выберите более раннюю точку восстановления, а затем нажмите кнопку “Далее”.
- Следуйте инструкциям, чтобы начать восстановление системы.
- Подождите, пока ваш компьютер произведет процесс восстановления системы.
- Независимо от того, будет ли восстановление успешным или завершит работу сбоем, вы, скорее всего избавитель от ошибки зависание на моменте “Подготовка к настройке Windows. Не выключайте компьютер”.
- Войдите в учетную запись, если это требуется.
- Отключите антивирусные сканеры перед продолжением.
- Запустите процесс обновления Windows.
- Теперь обновление должно установиться без проблем.
Некоторые пользователи могут столкнуться со стоп-ошибкой, вызывающей отображение синего экрана смерти (BSOD) во время перезагрузки системы.

Если вы столкнулись со сбоем BSOD при обновлении Windows 10, ознакомьтесь со статьей:
Другие проблемы с обновлением Windows 10
После установки обновлений Windows 10 вы можете столкнуться с некоторыми проблемами, например с ошибками подключения к Интернету.
Для устранения этих проблем вам необходимо запустить следующие команды в командной строке (cmd.exe). В поле поиска на панели задач введите Командная строка , нажмите и удерживайте (или щелкните правой кнопкой мыши) "Командная строка" и выберите “Запустить от имени администратора”. После открытия командной строки введите поочередно следующие команды:
netsh winsock reset catalog
netsh int ipv4 reset reset.log
Если вы по-прежнему сталкиваетесь с проблемой “Нет подключения к Интернету”, обновите IP-адрес вашего компьютера. Для этого откройте командную строку (Win + R , введите cmd.exe и нажмите Enter) и введите следующую команду:
ipconfig /renew
Отключение обновления Windows 10 и драйверов
Иногда вам может понадобиться отключение установки обновлений Windows 10 на компьютере. Пользователи Windows 10 Pro могут откладывать обновления на определенный срок, но у пользователей Windows 10 Домашняя такой возможности нет.
Microsoft предоставила отдельный инструмент «Показать или скрыть обновления » для отключения накопительного обновления или даже драйверов.

Команды DISM для проверки проблем с Windows 10
Вы можете использовать официальные команды DISM для восстановления образа Windows, чтобы исправить любую проблему с вашими обновлениями.. Прежде чем начать, рекомендуется сделать полную резервную копию системы или создать точку восстановления системы на случай, если что-то пойдет не так.

Использование опции CheckHealth в DISM
Команда /CheckHealth в DISM позволяет обнаруживать потенциальные повреждения. Данная команда используется только для поиска повреждений, но не выполняет операций исправления проблем.
Командная строка , нажмите правой кнопкой мыши по появившейся ссылке и выберите "Запустить от имени администратора", потому что для запуска DISM требуются права администратора устройства.
DISM /Online /Cleanup-Image /CheckHealth
Использование опции ScanHealth в DISM
Команда /ScanHealth в DISM позволяет сканировать образ Windows на предмет каких-либо повреждений. В отличие от /CheckHealth, проверка /ScanHealth может занимать до 10 минут.
Чтобы запустить данную команду проделайте следующие шаги:
1. Введите в поиске меню Пуск Командная строка
2. В "Командной строке" введите следующую команду и нажмите Enter:
DISM /Online /Cleanup-Image /ScanHealth
Использование опции RestoreHealth в DISM
Команда /RestoreHealth в DISM позволяет автоматически проводить процедуру восстановления поврежденных образов Windows. В отличие от /ScanHealth, проверка /RestoreHealth может занимать до 10 минут.
Чтобы запустить данную команду проделайте следующие шаги:
1. Введите в поиске меню Пуск Командная строка , нажмите правой кнопкой мыши по появившейся ссылке и выберите "Запустить от имени администратора".
2. В "Командной строке" введите следующую команду и нажмите Enter:
DISM /Online /Cleanup-Image /RestoreHealth
Примечание: во время запуска /RestoreHealth или /ScanHealth, вы можете заметить зависание процедуры между 20% или 40% - это абсолютно нормальное поведение.
Нашли опечатку? Выделите и нажмите Ctrl + Enter
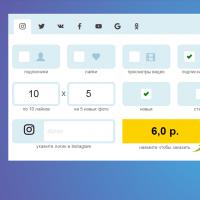 Реальные деньги за лайки или как легко заработать в соцсетях Накрутка подписчиков и лайков для зарабатывания
Реальные деньги за лайки или как легко заработать в соцсетях Накрутка подписчиков и лайков для зарабатывания Кому, почему, где и как научиться бизнесу
Кому, почему, где и как научиться бизнесу Деловое общение по телефону
Деловое общение по телефону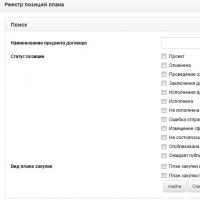 Работа с реестром позиций планов закупок Можно ли удалить план закупок
Работа с реестром позиций планов закупок Можно ли удалить план закупок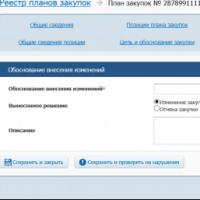 Отображение отмененной закупки в план-графике Как убрать позицию из плана закупок
Отображение отмененной закупки в план-графике Как убрать позицию из плана закупок Коды на оружие гта 4 беги
Коды на оружие гта 4 беги Установка русификатора на GTA San Andreas Скачать оригинальный русификатор для gta san andreas
Установка русификатора на GTA San Andreas Скачать оригинальный русификатор для gta san andreas