Восстановление, обсуждение и решение проблем, связанных с повреждением презентации Microsoft® PowerPoint, в режиме онлайн. PowerPoint Recovery Toolbox – эффективная утилита для восстановления поврежденных презентаций Microsoft PowerPoint Как восстановить
Нередки случаи, когда пользователь нечаянно удаляет презентацию или сохраняет не под нужным форматом. При этом практически каждый второй автор мысленно прощается с проделанной работой и приступает к творчеству заново. Но стоит ли тратить вдвое больше сил и времени, которые пригодились бы для более интересных дел? Всему виной неосведомленность пользователей, ведь мало кто знает о возможности восстановления так долго создавашегося файла. А делается это за несколько минут.
Для восстановления презентации понадобится специальная программа – Recovery Toolbox for Power Point. Особых навыков по работе с ней не требуется. Интерфейс продукта настолько прост, что в нем с легкостью разберется даже самый неопытный пользователь. Итак, начинаем установку.
После завершения процесса установки, который был произведен под чутким руководством Мастера установки, наконец-то открывается окно спасительно программы. В нем мы видим поле «Исходный файл». Нажав на значок «Открыть исходный файл», который расположен справа от поля, выбираете свой поврежденный или утраченный файл с презентацией.
После нажатия данной кнопки откроется окно восстановления, отдельная папка с восстановленными объектами и сама презентация в Power Point. Стоит отметить, что для успешного восстановления обязательным условием является наличие установленной программы Power Point на вашем компьютере. Это очень важно, поскольку восстановленная презентация открывается только через эту программу.
Конечно, возможность восстановления утраченной презентации не дает гарантию стопроцентно положительного результата, но хотя бы часть данных с ее помощью можно вернуть в прежнем виде. Здесь все зависит от степени поврежденности презентации и конкретной причины повреждения. Если файл был случайно удален или был сохранен в неправильном формате, переживать не стоит – все восстановиться. Значительно хуже, если работа была выполнена на флешке, а та по каким-то причинам оказалась неработоспособной.
Вы можете столкнуться с ситуацией, когда вы трудно работать с вашей презентации и вдруг власть выходит или ваши компьютерные сбои. А добавление специй к внезапной смерти вашего компьютера, что, если вы не сохранили все предыдущие копии вашей работы PowerPoint? Ну, это было бы очень раздражает, но никто не может предсказать, что может случиться. Это на самом деле лучше, чтобы быть на безопасной стороне и быть осведомлены о путях восстановления удаленных или несохраненных презентаций PowerPoint.
Первое и главное, что вы должны рассмотреть, прежде чем делать некоторые презентации работы по MS PowerPoint, чтобы включить функцию автоматической функции экономии, которая поставляется встроенной с MS PowerPoint.
Включение функции автосохранения
- Нажмите на файл> Параметры и всплывающее окно появится. Теперь, для последней MS PowerPoint, эта опция будет отображаться при нажатии на символ PowerPoint (верхний левый угол) на ленте.
- Как только вы получите всплывающее окно с заголовком "Параметры PowerPoint", нажмите на закладку Сохранить из левой боковой панели.
- Теперь, вы будете иметь поле клещевого знак с названием "Сохранение информации автовосстановления через каждые __ минут". Выберите период времени для частоты автосохранения.
- Установите флажок и дать соответствующий путь, по которому вы хотели бы окна для хранения временных файлов для хранения.
- В более старых версиях MS PowerPoint, вы будете иметь дополнительный вариант, который гласит путь для хранения авто сохраненных файлов.
Шаги к восстановлению неспасенным или удаленные файлы презентаций
- Если вы пытаетесь восстановить недавно разработанный файл PowerPoint, то вы находитесь в удаче.
- Право, когда вы нажимаете на символ PowerPoint, последние документы будут показаны, которые позволят вам восстановить любые предыдущие презентации.

- На старых версиях PowerPoint, вы найдете эту опцию в разделе Файл> Свежие и в нижней части Восстановить несохраненные презентации.
- При нажатии на эту опцию, приведет вас к папке PowerPoint которая используется для сохранения авто сохраненные файлы, которые не были вручную сохраненные вами.
- Теперь, пожалуйста, помните, что эти файлы являются временными и вытрет после 2-х или 3-х дней.
- PowerPoint 2013 позволяет синхронизировать файлы на вашем счету облако хранения, дурак доказательство способ защитить ваши файлы от удаления и повреждения данных.
Этот метод, как правило, экономит много работы, потому что большинство последних файлов могут быть легко восстановлены. Это автоматическое сохранение функция доступна только для MS PowerPoint 2010 и другие обновленные версии. Итак, если вы имеете более старую версию, пришло время, чтобы обновить и перейти на последнюю.
Если Вам необходима удобная, быстрая и эффективная утилита для восстановления поврежденных презентаций Microsoft PowerPoint, то PowerPoint Recovery Toolbox () это утилита для решения этой задачи. PowerPoint Recovery Toolbox быстро и качественно восстановит данные из *.PPT и *.PPTX файлов Microsoft PowerPoint.
Интерфейс программы PowerPoint Recovery Toolbox исключительно прост и понятен. Программа представляет собой пошаговый мастер с минимальными требованиями к пользователю на каждом этапе. Все что требуется пользователю это следовать простым и понятным инструкциям на каждом этапе. И программа проведет пользователя через все шаги восстановления данных файлов PowerPoint. Для работы с PowerPoint Recovery Toolbox не требуется специальных знаний и опыта. Работать с этой программой могут пользователи с минимальным опытом работы с PC.
Первым шагом в программе является выбор файла для восстановления. Файл можно выбрать несколькими способами и после этого для перехода к следующему этапу нажмите на кнопку Analyze (Анализировать). После подтверждения запроса PowerPoint Recovery Toolbox на старт процесса восстановления начнется анализ иснодного файла данных с поврежденной презентацией.
Процесс анализа поврежденного ppt/pptx файла полностью автоматизирован. Это сложный и комплексный алгоритм выявления структурных данных и объектов в исходном файле. Время выполнения этого процесса зависит от сложности файла, сложности повреждений в файле, размера файла, а также производительности компьютерной текущей системы. PowerPoint Recovery Toolbox проведет анализ структуры поврежденного.PPT или.PPTX (PowerPoint 2007/2010) файла, извлечет и сохранит его контент и медиа файлы (изображения, таблицы, графики, аудио и видео) в отдельную папку на диске.
После завершения процесса анализа просто нажмите кнопку Transmit (Передавать) и программа перейдет к этапу восстановления презентации: программа создаст в Microsoft PowerPoint новую презентацию и импортирует в нее данные и структуру из поврежденного файла. Утилита одинаково лечит как файлы PPT так и файлы PPTX. Программа сохраняет презентации и медиа файлы на диске одинаково успешно. После завершения процесса восстановления данные легко просматриваются, редактируются в Microsoft Power Point, а сохранные на диске файлы позволяют воссоздать поврежденную презентацию вручную, если структуру последней восстановить не удалось. Процесс восстановления слайдов в Microsoft PowerPoint занимает значительное время.
Скриншоты



Если на Вашем компьютере установлен PowerPoint 2007/2010 то данные для графиков будут вставлены в виде картинок. Однако, можно используя Microsoft Excel (должен быть установлен на компьютере) восстановить оригинальные графики из сохраненных на диске файлов Microsoft Excel. Вы можете вставлять и редактировать их Microsoft PowerPoint.
На заключительном этапе восстановления данных пользователь может просмотреть статистику выполнения операция и сохранить ее в безопасном месте, если это необходимо.
Если файл, который Вы пытались восстановить сильно поврежден и программа не может его восстановить или восстановила слишком мало данных, то Вы можете отправить исходный файл команде разработчиков просто нажав на кнопку Send source file (Отправить исходный файл) или выбрав соответствующий пункт меню. Разработчики программы попытаются проанализировать и восстановить файл вручную. Так же Ваш файл может помочь улучшить качество восстановления программой данных пользователя.
Безусловно, Microsoft PowerPoint является наиболее популярной программой для создания презентаций. Она используется ежедневно миллионами пользователей в коммерческих компаниях, публичных и научных организациях, армии и в других местах. Презентации задуманные для простого обмена идеями, концепциями и данными сильно подвержены повреждениям из-за различных сбоев в работе программного и аппаратного обеспечения. В результате файлы *.ppt/*.pptx становятся нечитаемыми в Microsoft PowerPoint. И обычно это происходит перед важными встречами и событиями. Благодаря PowerPoint Recovery Toolbox можно восстановить или вылечить плохие файлы PowerPoint за несколько минут.
Используйте PowerPoint Recovery Toolbox для быстрого лечения и восстановления презентаций PowerPoint! PowerPoint Recovery Toolbox – это страховка от неприятностей и решение в сложной ситуации!
Внимание : PowerPoint Recovery Toolbox не восстанавливает содержимое.ppt и.pptx файлов Microsoft PowerPoint, защищённых паролем.
Системные требования : Windows 98 and above
Найти и восстановить несохраненный документ Microsoft Office 2010 (или просмотреть предыдущую версию) возможно благодаря функции автосохранения файла через указанные промежутки времени. Это относится ко всем документам, созданным в Microsoft Word, Microsoft Excel и Microsoft PowerPoint.
Вам понадобится
- Microsoft Word, Microsoft Excel и Microsoft PowerPoint.
 Деловое общение по телефону
Деловое общение по телефону Батарея на "Андроиде" быстро разряжается: причины и решение проблемы Заряд телефона резко падает до 0
Батарея на "Андроиде" быстро разряжается: причины и решение проблемы Заряд телефона резко падает до 0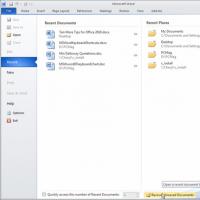 PowerPoint Recovery Toolbox – эффективная утилита для восстановления поврежденных презентаций Microsoft PowerPoint Как восстановить
PowerPoint Recovery Toolbox – эффективная утилита для восстановления поврежденных презентаций Microsoft PowerPoint Как восстановить Коды на оружие гта 4 беги
Коды на оружие гта 4 беги Установка русификатора на GTA San Andreas Скачать оригинальный русификатор для gta san andreas
Установка русификатора на GTA San Andreas Скачать оригинальный русификатор для gta san andreas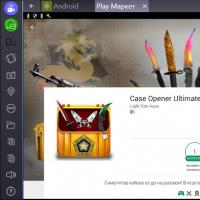 Симулятор кейсов CS GO Скачать кейсов cs go на андроид
Симулятор кейсов CS GO Скачать кейсов cs go на андроид Виртуальные прогулки по чернобылю
Виртуальные прогулки по чернобылю