Бесконечное обновление windows 7. Что делать, если Windows бесконечно ищет обновления. Поиск и исправление ошибок в системных файлах
Служба обновления Windows в современных реалиях относится к числу критически важных, поэтому неполадки с ней следует решать в первую очередь, ведь своевременное получение обновлений - это залог безопасности системы. Особенно это касается старых систем, которые просто в силу возраста могут иметь большее количество потенциально уязвимых служб и компонентов. Сегодня мы расскажем вам об одном интересном случае, когда Windows 7 полностью перестает искать и устанавливать обновления, точнее делает этот процесс бесконечным.
Судя по отзывам в сети интернет, появление данной неисправности совпало с переходом Windows 7 на , поэтому многие привычно винят в происходящем компанию Microsoft, а особо активные даже составляют списки "нерекомендуемых" обновлений, куда иногда попадает даже Convenience Rollup для Windows 7 (KB3125574) . Такой подход вряд ли можно назвать разумным, так как на наш взгляд многие путают причину со следствием.
Переход на новую систему обновлений - мера во многом вынужденная, так как количество необходимых для Windows 7 обновлений, а также возможных вариантов их комбинаций давно превысило все разумные пределы и говорить о какой-либо стабильности и предсказуемости данной системы стало решительно невозможно. Наш опыт показывает, что гораздо чаще к подобным проблемам приводят выборочные обновления, но винить пользователей в этом сложно.
Если система только установлена или автоматическое обновление выключено, то приведение ее в актуальное состояние способно занять большое количество времени, в тоже время для работы необходимо обновить некоторые компоненты, скажем Internet Explorer, а также закрыть наиболее критичные уязвимости. В результате набор установленных на машину обновлений более напоминает сборную солянку и может приводить к самым неожиданным результатам.
Однажды обновления отказалась устанавливать одна из виртуальных машин в лаборатории, которую мы обновляли от случая к случаю. Основным симптомом данной неисправности является бесконечный поиск обновлений:
 Если скачать и попробовать установить обновления вручную, то получим аналогичную картину:
Если скачать и попробовать установить обновления вручную, то получим аналогичную картину:
 Никакие наиболее очевидные способы исправления такого поведения системы, в том числе описанные на сайте Microsoft, успеха не принесли, поэтому мы взялись за подробное изучение логов системы, которые можно найти в директории C:\Windows\Logs\CBS
. Довольно скоро стало понятно, что система не может завершить установку ряда обновлений, оставляя в логе следующие сообщения:
Никакие наиболее очевидные способы исправления такого поведения системы, в том числе описанные на сайте Microsoft, успеха не принесли, поэтому мы взялись за подробное изучение логов системы, которые можно найти в директории C:\Windows\Logs\CBS
. Довольно скоро стало понятно, что система не может завершить установку ряда обновлений, оставляя в логе следующие сообщения:
CBS Appl: detectParent: package: Package_40_for_KB3210131~31bf3856ad364e35~amd64~~6.1.1.0, no parent found, go absent
Налицо типичный пример нарушенных зависимостей, пакет обновления пытается найти родительский пакет и не может этого сделать, что выливается в бесконечный цикл поиска.
Примерный сценарий возникновения данной проблемы такой: система скачивает некоторое количество обновлений и пытается произвести их установку, но так как это длительный процесс, то завершить его чаще всего не удается. Например, достаточно распространен сценарий, когда пользователи просто принудительно выключают системный блок, получив при завершении работы сообщение, что следует установить пару десятков обновлений.
Затем в систему руками устанавливается обновление, которое ломает зависимости для уже скачанных и начавших устанавливаться пакетов. В результате система безуспешно пытается разрешить зависимости, полностью парализуя работу службы.
Также при принудительном выключении системы в процессе обновления может возникнуть несколько иная ошибка, которая связана с повреждением устанавливаемого пакета, что приводит к бесконечному процессу установки:
 Механизм данной проблемы очень схож с предыдущим, перед установкой обновлений система пытается закончить уже начатый процесс, но не может это сделать, так как пакет поврежден, исправить повреждение она также не может, поэтому снова все выливается в бесконечный цикл, только уже подготовки к установке.
Механизм данной проблемы очень схож с предыдущим, перед установкой обновлений система пытается закончить уже начатый процесс, но не может это сделать, так как пакет поврежден, исправить повреждение она также не может, поэтому снова все выливается в бесконечный цикл, только уже подготовки к установке.
Теперь, когда причины возникновения и механизм действия проблемы понятен, следует найти способ ее исправления. В данном случае нам на помощь придет инструмент DISM, запустим командную строку от имени администратора и выполним короткую команду:
Dism /Online /Cleanup-Image /ScanHealth
Её выполнение может занять продолжительное время и в результате вы должны получить сообщение, что операция успешно завершена. Подробное описание найденных ошибок можно посмотреть в файле лога по указанному пути:
 После чего желательно удалить все содержимое папки C:\Windows\SoftwareDistribution\Download
и перезагрузить систему.
После чего желательно удалить все содержимое папки C:\Windows\SoftwareDistribution\Download
и перезагрузить систему.
 Теперь можем снова попробовать выполнить поиск и установку обновлений, все должно работать.
Теперь можем снова попробовать выполнить поиск и установку обновлений, все должно работать.
 Как видим, мы не только устранили проблему, но и разобрались в причинах ее возникновения, что гораздо более важно. Так как именно понимание происходящих в системе процессов дает необходимые знания и позволяет осмысленно подходить к процессам диагностики, в отличие от бездумного копирования найденных в интернете команд.
Как видим, мы не только устранили проблему, но и разобрались в причинах ее возникновения, что гораздо более важно. Так как именно понимание происходящих в системе процессов дает необходимые знания и позволяет осмысленно подходить к процессам диагностики, в отличие от бездумного копирования найденных в интернете команд.
Установка обновлений на компьютер позволяет не только сделать систему максимально соответствующей современным требованиям, но и залатать уязвимости, то есть повысить уровень защиты от вирусов и злоумышленников. Поэтому своевременная установка апдейтов от Microsoft – это очень важный элемент обеспечения производительности и работоспособности ОС. Но некоторые пользователи сталкиваются с такой неприятной ситуацией, когда система не может найти обновления или ищет их бесконечно долго. Посмотрим, как данная проблема решается на компьютерах с Виндовс 7.
Особенно часто пользователи сталкиваются с тем, что поиск обновлений не заканчивается, после установки «чистой» версии Windows 7, которая ещё не содержит в себе никаких апдейтов.

Этот процесс может длиться бесконечно долго (иногда, к тому же, нагружая систему через процесс svchost.exe), а может завершиться ошибкой.

В этом случае нужно вручную инсталлировать необходимые обновления.
Но бывают и такие случаи, когда проблема вызвана определенными неполадками в системе или же вирусами. Тогда нужно произвести ряд дополнительных действий по её устранению. Наиболее известные способы нами рассмотрены ниже.
Способ 1: WindowsUpdateDiagnostic
Если вы не можете самостоятельно определить причину, почему система фактически не ищет апдейты, то в этом вам поможет специальная утилита от Microsoft – WindowsUpdateDiagnostic. Она сама определит и по возможности исправит неполадки.


Но бывают и такие ситуации, когда WindowsUpdateDiagnostic самостоятельно не может решить проблему, тем не менее выдавая её код. В этом случае нужно забить этот код в любую поисковую систему и посмотреть, что он означает. Возможно, после этого вам нужно будет проверить диск на ошибки или систему на предмет целостности файлов с последующим восстановлением.
Способ 2: Установка пакета обновления
Как уже говорилось выше, одной из причин, по которой не приходят обновления, является отсутствие определенных апдейтов. В этом случае требуется скачать и установить пакет KB3102810.
- Но перед установкой загруженного пакета KB3102810 требуется отключить службу «Центр обновления Windows» . Для этого необходимо перейти в «Диспетчер служб» . Щелкайте «Пуск» и выбирайте «Панель управления» .
- Переходите по пункту «Система и безопасность» .
- Откройте раздел «Администрирование» .
- В списке системных утилит и инструментов найдите наименование «Службы» и переместитесь по нему.
- Запускается «Диспетчер служб» . Отыщите в нем наименование «Центр обновления Windows» . Если элементы в списке выстроены в алфавитном соответствии, то оно будет располагаться ближе к концу перечня. Выделите указанный элемент, а затем в левой части интерфейса «Диспетчера» щелкайте по надписи «Остановить» .
- Будет выполнена процедура деактивации службы.
- Теперь служба деактивирована, о чем свидетельствует исчезновение статуса «Работает» напротив её названия.
- Далее можно переходить непосредственно к установке обновления KB3102810. Для этого кликайте двойным щелчком левой кнопки мыши по заранее загруженному файлу.
- Будет запущен автономный установщик Виндовс.
- Затем автоматически откроется диалоговое окно, в котором вы должны подтвердить намерение установить пакет KB3102810, нажав «Да» .
- После этого произойдет установка необходимого обновления.
- После её окончания перезагрузите компьютер. Затем не забудьте заново включить службу «Центр обновления Windows» . Для этого перейдите в «Диспетчер служб» , выделите нужный элемент и нажмите «Запустить» .
- Будет выполнен запуск службы.
- После её активации напротив наименования элемента должен отобразиться статус «Работает» .
- Теперь проблема с поиском обновлений должна исчезнуть.














В некоторых случаях дополнительно может потребоваться установка обновлений KB3172605, KB3020369, KB3161608 и KB3138612. Их инсталляция выполняется по тому же алгоритму, что и KB3102810, а поэтому подробно останавливаться на её описании мы не будем.
Способ 3: Устранение вирусов
К проблеме с поиском обновлений может привести также вирусное заражение компьютера. Некоторые вирусы специально устраивают эту неполадку, чтобы у пользователя путем установки апдейтов не было возможности залатать уязвимости системы. Для проверки компьютера на наличие вредоносного кода необходимо использовать специальные утилиты, а не штатный антивирус. Например, можно использовать Dr.Web CureIt . Эта программа не требует установки, а поэтому может выполнять главную свою функцию даже на зараженных системах. Но все-таки для того, чтобы повысить вероятность обнаружения вируса, мы советуем запускать проверку через LiveCD/USB или выполнять её с другого компьютера.

Как только утилита обнаружит вирус, она тут же сообщит вам об этом через свое рабочее окно. Останется только следовать тем советам, которые в нем отображаются. В некоторых случаях даже после удаления вредоносного кода проблема с поиском обновлений остается. Это может говорить о том, что вирусная программа нарушила целостность системных файлов. Тогда вам нужно выполнить проверку при помощи встроенной в Виндовс утилиты sfc.
В подавляющем большинстве случаев проблема с поиском обновлений вызвана, как бы странно это ни казалось, отсутствием необходимых апдейтов в системе. В этом случае достаточно просто обновиться вручную, инсталлировав недостающие пакеты. Но бывают случаи, когда данную неполадку вызывают различные сбои или вирусы. Тогда вам на помощь придет, соответственно, специализированная утилита от Microsoft и антивирусные программы.
Для всех систем семейства Windows предусмотрена установка пакетов обновлений. И седьмая версия хоть и считается самой стабильной из всех ныне существующих, исключением не стала. Тем не менее, и она сначала задает поиск. Обновление Windows 7 бесконечно долго может идти по разным причинам. Рассмотрим все аспекты, связанные с этим. Предложенные ниже решения помогают устранить нелицеприятную ситуацию в 99% случаев. И все они достаточно просты, чтобы их использовал даже самый неискушенный в вопросах настройки системы юзер. Но обо всем по порядку.
Почему поиск обновлений идет бесконечно (Windows 7)?
Начнем рассмотрение основного вопроса с выяснения причин нарушений в работе службы обновления. Среди основных первопричин большинство специалистов указывает на сбои в работе самого «Центра обновления» и системных служб, которые задействованы в этом процессе.
Сейчас ситуации с вирусным воздействием рассматриваться не будут, поскольку каждый пользователь должен сам позаботиться о защите своего компьютера. Рассмотрим, как устранить бесконечное 7 собственными силами. Для этого есть как минимум три способа.
Windows 7: бесконечное обновление. Диагностика «Центра обновления» средствами системы
Поскольку бесконечный процесс поиска пакетов апдейтов связан именно с «Центром», логично предположить, что эту службу нужно проверить на работоспособность.

Если использовать программные средства самой системы, проблема того, что обновление Windows 7 идет бесконечно, устраняется через встроенный отладчик. Вызвать его можно из консоли «Выполнить» (Win + R) путем ввода строки msdt /id WindowsUpdateDiagnostic, после чего появится окно, в котором следует использовать ссылку на дополнительные настройки. В новом окошке сначала нужно установить «птичку» напротив разрешения автоматического применения исправлений, кликнуть на ссылке запуска от имени администратора и нажать кнопку продолжения. После этого остается дождаться окончания процесса диагностики, зайти в «Центр обновления» и задать ручной поиск с последующим подтверждением установки.
Диагностика проблем с помощью специальной утилиты
Если кому-то не нравится предложенный выше метод или просто лень копаться в настройках отладчика, можно пойти другим путем.
С официального сайта Microsoft или любого другого проверенного ресурса следует скачать небольшую программу под названием WindowsUpdateDiagnostic. Она, кстати, годится и для более свежих версий системы.

После первого старта утилиты выбираем строку центра обновлений и активируем поиск неполадок. Они будут отображены в результатах, которые могут указывать на проблемы с драйверами или с винчестером. Обратите внимание: программа не устраняет проблему в Windows 7. Бесконечное обновление только определяется и указывается его возможная причина. Так что придется установить драйвера или проверить жесткий диск самому.

Драйвера можно установить из «Диспетчера устройств», но это слишком долгий процесс. Лучше использовать автоматизированные средства вроде Driver Booster с автоматическим поиском и интеграцией драйверов в систему.
Загрузка автономного пакета апдейтов
Если проблема осталась, все равно снова придется обратить внимание на «Центр обновления» Windows 7. Бесконечный поиск можно исправить и другим методом.

Для этого нужно загрузить на компьютер так называемый автономный пакет с номером KB3102810, выбрав при скачивании соответствующую системе разрядность (32 или 64 бита). Скачать пакет, опять же, можно либо на сайте Microsoft, либо на другом ресурсе. Но это еще только полдела.
Остановка службы «Центра обновления»
В Windows 7 бесконечное обновление можно исправить только при условии деактивации самой службы, отвечающей за поиск и установку апдейтов. Можно попытаться завершить активный процесс в «Диспетчере задач», но, как правило, это ни к чему не приведет, и служба активируется снова.
Ее полное отключение можно произвести только в соответствующем разделе служб, доступ к которому осуществляется через команду services.msc, вводимую в соответствующей строке меню «Выполнить».

Здесь нужно найти строку центра обновления, через правый клик вызвать контекстное меню и выбрать команду остановки работы.

Чтобы не рыться в каталоге служб, можно использовать командную строку с правами администратора (cmd в консоли «Выполнить»), где следует прописать комбинацию net stop wuauserv.
Установка пакета и ручной поиск апдейтов
Теперь самое основное - инсталляция автономного пакета. Запускаем ее стандартным двойным кликом на загруженном файле и соглашаемся с предложением установки.
После этого стартует процесс инсталляции. По завершении нужно будет перезагрузить компьютер. Если же в процесс интеграции пакета в систему возникли ошибки, значит, на стадии отключения службы обновления что-то было сделано неправильно. Следует повторить указанные шаги и запустить инсталлятор снова. Кроме того, возможно, и сам файл установки автономного пакета был загружен не полностью (такое тоже бывает). В этом случае, как уже понятно, нужно повторить его закачку или же загрузить из другого источника.
Когда пакет успешно установится, а система будет перезагружена, следует зайти в «Центр обновления» и использовать ручной поиск апдейтов.
Если ничего не помогло
Наконец, если ничего из перечисленного не помогает, в Windows 7 бесконечное обновление можно убрать путем установки сервис-пака UpdatePack 7 Live (версия сборки 31.07.2016).

По завершении его интеграции в систему автоматически запустится поиск апдейтов. Весьма вероятно, что их будет найдено очень много (в некоторых случаях их количество может достигать двухсот и более). Удивляться не стоит, ведь, по сути, после установки пакета пользователь получает чуть ли не «чистую» систему, в которой апдейты не устанавливались.
Примечание: инсталлировать этот пак можно только поверх уже имеющегося Service Pack 1. Если его нет, апдейтер не установится. Выходом является инсталляция SP1 (хотя бы даже с официального сайта Microsoft).
Заключение
Как видим, ничего особо критичного в рассмотренной проблеме нет. Устраняется она достаточно просто всеми предложенными методами. Само собой разумеется, что такие решения применимы исключительно к системе, в которой не обнаружено потенциально опасных или действующих угроз, которые способны вызывать нарушения в работе службы обновления Windows или блокировать ее. Во всех остальных случаях такие решения помогают. В вопросе предпочтений пользователь сам решает, как именно поступить, хотя можно использовать сначала комплексную диагностику, а только потом устанавливать автономный пакет или сервис-пак. Что из них выбрать? Собственно, абсолютно без разницы. Да и мнения пользователей насчет установки либо того, либо другого апдейта расходятся, так что решать придется самому.
Некоторые пользователи Windows 7 сталкиваются с проблемами стандартного Центра обновлений операционной системы. Он постоянно ищет новые апдейты , не может их загрузить, и продолжает искать другие.
Подобная проблема может доставить немало неприятностей. Во-первых, на ваш компьютер не будут установлены свежие патчи, что может снизить эффективность работы ОС. Во-вторых, пока идет поиск, процессор и физическая память сильно нагружаются . Это может быть не очень заметно на мощных ПК, но на «слабых» - весьма неприятно. В данной статье описывается, что делать, если Центр обновления Windows не может завершить поиск обновлений .
Настройка автоматического поиска
Во-первых, необходимо отключить бесконечный поиск , который нагружает операционную систему. Впоследствии, вы сможете исправить проблему и активировать его обратно , если захотите. Но и без обновлений Windows всё равно работает стабильно. Многие пользователи отключают их специально и не испытывают никаких проблем.
Вам потребуется сделать следующее:
После этого следует перезагрузить компьютер , чтобы остановить поиск. Теперь ваша система не будет пытаться искать новые апдейты. Если вам потребуется включить эту функцию - это можно сделать в этом же меню.
Остановка службы
В некоторых случаях описанный выше способ может не работать. Например, при попытке перезагрузки, компьютер будет долго пытаться загрузить и установить какой-то патч. А после выключения-включения вручную все настройки вернуться в исходное состояние. Чтобы исправить подобную проблему, необходимо полностью отключить службу , отвечающую за работу Центра обновлений .

После этих действий поиск апдейтов будет завершен. Чтобы запустить его, необходимо вернуть конфигурации службы в исходное состояние.
В некоторых случаях остановку службы и ее повторный старт могут решить проблему. Попробуйте это сделать перед тем, как прибегать к более сложным способам, если компьютер долго ищет новые патчи.
Исправление ошибок в системных файлах
Часто подобные неполадки возникают в результате повреждений важных системных файлов . Это может происходить в результате системных сбоев , действий вирусных программ , неправильной установки предыдущих обновлений и так далее.
В ОС Windows существует специальная утилита , с помощью которой можно автоматически находить и исправлять подобные ошибки. У нее нет графического интерфейса, поэтому для работы с ней пользователям необходимо запустить системную командную строку.
Это делается следующим образом:

Если вы захотите скопировать данную строку, необходимо воспользоваться контекстным меню, щелкнув правой кнопкой мыши внутри окна. Комбинация Ctrl + V в консоли не работает.
После этого Windows просканирует все системные файлы . Все обнаруженные ошибки будут исправлены. После этого следует перезагрузить компьютер и запустить поиск обновлений еще раз. Если оно по-прежнему протекает слишком долго - необходимо искать другие способы решения проблемы .
Корпорация Майкрософт выпустила специальный апдейт для своих операционных систем, которое исправляет возможность подобных зависаний . Ссылки для загрузки находятся на официальном сайте разработчика, поэтому вы можете скачать патч, не прибегая к услугам Центра обновлений .
- Для обладателей 32-разрядной версии Windows - https://www.microsoft.com/en-us/download/details.aspx?id=49542
- Для Windows с 64-битной архитектурой - https://www.microsoft.com/en-us/download/details.aspx?id=49540

Вам необходимо выбрать язык интерфейса своей ОС и щелкнуть по красной кнопке Скачать . Далее просто запустите загруженный файл , дождитесь окончания установки и перезагрузите компьютер . В большинстве случаев, данный патч решает все возникающие проблемы.
Средство устранения неполадок от Microsoft
Еще один способ решения проблемы - воспользоваться утилитой для поиска проблем от Майкрософт. Ее действие чем-то похоже на «sfc /scannow», с тем отличием, что она создана специально для Центра обновлений и может решить значительно большее количество неполадок. К тому же, у нее есть графический интерфейс , что облегчает работу для пользователей, непривычных к работе в консоли.
Выполните следующее:


Подождите, пока будет завершено сканирование операционной системы. Если утилита обнаружит какие-то неполадки, она сообщит об этом и автоматически применит исправления.
Очистка кэша обновлений
Для этого открываем командную строку (cmd) от имени администратора и пишем поочередно:
net stop wuauserv
ren %windir%SoftwareDistribution SoftwareDistribution.OLD
net start wuauserv
И наконец последний шаг в решении ошибки 0x8024402c - Удалите файлы в папке Windows\SoftwareDistribution. Собственно это было сделано в третьем решении проблемы, но там папка была переименована в SoftwareDistribution.OLD, и автоматически создалась новая, а тут действие аналогичное, но просто с очисткой содержимого без всяких переименований.
Что я собственно и сделал, удалил все, что дало удалить из папки SoftwareDistribution. Перегрузился уже без особой надежды запустил WindowsUpdateDiagnostic и о ЧУДО! Он выдал что ошибка 0x8024402c устранена и больше никаких ошибок нету!
Еще раз перегрузил компьютер, открыл центр обновлений, минут 15 «Поиск обновлений Windows…» и наконец выдало список обновлений с предложением загрузить и установить их.
Сегодня расскажем, как решить одну из самых странных проблем, мешающих пользователям операционной системы Windows 7. А заключается эта проблема в чрезмерно долгом, даже вечном поиске новых обновлений.
Описание проблемы
При попытке найти и установить новые системные обновления пользователи сталкиваются с тем, что поиск идет слишком долго и продолжается даже спустя многие часы после начала, т.е. становится бесконечным. При этом индикатор Центра обновления Windows продолжает работать, заставляя думать, что процесс идет. Тем не менее, поиск не завершается даже после нескольких часов томительного ожидания – Центр обновления просто зависает на этапе «Поиск обновлений».
Причина вечного поиска обновлений в Windows 7
Есть мнение, что причиной всему обновления клиентской программы Windows Update, а также последовавшие за ними изменения на серверах Центра обновления Windows. Похоже, Microsoft изменила работу механизма проверки и скачивания обновлений, поэтому старые клиенты Windows Update больше не могут искать и загружать обновления с серверов компании. Этим и объясняется тот факт, что в большинстве случаев проблема возникает после чистой установки операционной системы.
Способы решения проблемы
Существует несколько рабочих решений, все они расписаны ниже. Выполняйте их одно за другим, пока проблема не будет устранена.
1. Ручное обновление Windows Update Client
Это самое эффективное и простое решение проблемы. Для чтобы Windows Update снова начал искать и устанавливать обновления, нужно скачать необходимые обновления для клиентской программы Windows Update и установить их вручную. Эти обновления доступны как для 32-разрядных (x86), так и 64-разрядных (x64) версий Windows 7. Посмотреть разрядность операционной системы можно в свойствах системах.
Для 32-разрядной версии Windows 7 (x86):
Для 64-разрядной версии Windows 7 (x64):
Примечание: перед установкой обновлений может потребоваться временная остановка службы Windows Update. Сделать это можно выполнением следующей команды в командной строке, запущенной от имени администратора:
Когда обновления будут установлены, перезагрузите компьютер, а затем выполните поиск новых обновлений. Через 10-60 минут Центр обновления Windows должен показать перечень всех доступных обновлений. Но если это вам не помогло, читайте дальше.
2. Установка Convenience Rollup
В 2016 году Microsoft выпустила большой накопительный пакет обновления , который содержит почти все обновления, выпущенные после Windows 7 SP1 (Service Pack 1). Таким образом, попробовать решить проблему бесконечного поиска обновлений можно путем установки Convenience Rollup.
Опять-таки, для вашего удобства публикуем прямые ссылки для загрузки Convenience Rollup:
Важно отметить, что этот пакет обновлений включает в себя обновления, выпущенные после SP1, следовательно, для установки Convenience Rollup у вас должен быть установлен пакет обновлений SP1. Чтобы убедиться, что Service Pack 1 установлен, посмотрите свойства системы.

5. Редактирование настроек DNS
Долгий поиск обновлений может быть вызван проблемами на стороне DNS-сервера провайдера. Следовательно, попытаться решить проблему можно путем использования бесплатных публичных DNS-серверов, обеспечивающих более надежное подключение к Интернету.
Чтобы изменить адрес DNS, откройте «Центр управления сетями и общим доступом».


Откройте свойства соединения/адаптера.

В окне свойств найдите протокол TCP/IPv4. Двойным нажатием левой кнопки мыши откройте свойства этого протокола.

Активируйте опцию «Использовать следующие адреса серверов DNS-серверов» и введите любые из следующих адресов:
Google Public DNS:
- Предпочитаемый DNS-сервер: 8.8.8.8
- Альтернативный DNS-сервер: 8.8.4.4
Яндекс.DNS:
- Предпочитаемый DNS-сервер: 77.88.8.8
- Альтернативный DNS-сервер: 77.88.8.1
OpenDNS:
- Предпочитаемый DNS-сервер: 208.67.222.222
- Альтернативный DNS-сервер: 208.67.220.220

Новые настройки должны вступить в силу немедленно после применения. Но если вы не заметите никаких изменений, попробуйте очистить кэш DNS. Для этого откройте окно командной строки с правами администратора, а затем выполните команду ipconfig /flushdns .
6. Проверка целостности системных файлов с использованием утилиты SFC
Бесконечный поиск обновлений может быть вызван повреждением или отсутствием файлов или параметров Windows Update. Проверить и восстановить целостность этих файлов можно при помощи встроенного инструмента SFC. О том, как с ним работать мы рассказывали .
Отличного Вам дня!
 Как выбранная LTE сеть влияет на энергопотребление телефона, или недостатки LTE сетей в СНГ Что больше сажает батарею wifi или 4g
Как выбранная LTE сеть влияет на энергопотребление телефона, или недостатки LTE сетей в СНГ Что больше сажает батарею wifi или 4g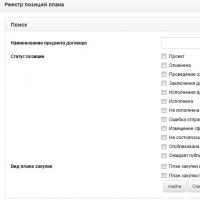 Работа с реестром позиций планов закупок Можно ли удалить план закупок
Работа с реестром позиций планов закупок Можно ли удалить план закупок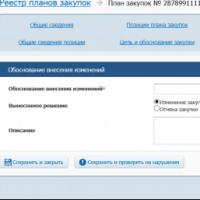 Отображение отмененной закупки в план-графике Как убрать позицию из плана закупок
Отображение отмененной закупки в план-графике Как убрать позицию из плана закупок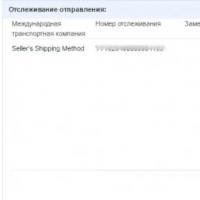 Все о номерах для отслеживания посылок с алиэкспресс
Все о номерах для отслеживания посылок с алиэкспресс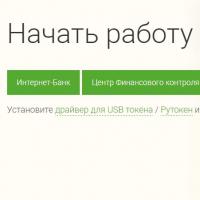 Вход в личный кабинет отп банка по номеру телефона и дате рождения
Вход в личный кабинет отп банка по номеру телефона и дате рождения Банк-клиент банка открытие
Банк-клиент банка открытие Визитки компьютерной помощи (ремонта компьютеров) – примеры и цены
Визитки компьютерной помощи (ремонта компьютеров) – примеры и цены