Бездисковая загрузка windows 10 по сети. Настройка WTware для загрузки терминала по сети. Бездисковые терминалы (diskless terminal). Как загрузить компьютеры с помощью ISO по локальной сети
Статья о Загрузке компьютера по сети
это программно-аппаратный механизм обеспечивающий загрузку операционной среды по сети без использования локальных носителей. основывается на запуске среды предзагрузочного выполнения (PXE ).Обычно загрузка состоит из нескольких этапов: вначале запускается PXE-код, например с ПЗУ сетевой карты; далее им загружается с сервера сети загрузчик операционных сред ; загрузчик обеспечивает формирование меню, загрузку и передачу управления исполняемому файлу ядра операционной среды; и наконец ядром формируется файловая система и осуществляется собственно старт операционной системы.
Бездисковая загрузка компьютера, которая также может быть названа PXE-загрузкой, предоставляет возможность тонкими клиентам подключения к серверу терминалов , установщикам операционных сред осуществить установку по сети или в общем случае сформировать меню с PXE инструментами .
PXE-код это программа формирующая среду предзагрузочного выполнения. Обычно PXE-код стартует с ПЗУ (постоянное запоминающее устройство) сетевой карты. Однако PXE-среда с помощью PXE загрузчика может быть запущена и с любого локального носителя. Запуск PXE-кода это первый этап загрузки компьютера по сети .
Замечание: Сетевых карт - например таких как 3COM 3C905C-TX-M со встроенным BootROM в настоящий момент в свободной продаже (практически) нет. Возможно это связано с обилием материнских плат со встроенными сетевыми картами и наличием в них уже прошитого PXE-кода. Замечание: PXE загрузчик может быть размещён на любом физическом носителе: на флоппи-дискете, CD/DVD диске, USB флешке, жёстком диске. Следует иметь ввиду, что BIOS материнской карты должен поддерживать передачу управления загрузки на выбранный носитель с PXE-загрузчиком.
В общем случае после выполнения PXE кода осуществляется скачивание загрузчика операционных сред и передача управления ему. Но некоторые проекты PXE-загрузчиков, например такие как iPXE/gPXE предоставляют возможность осуществлять загрузку ядра операционной среды минуя стадию скачивания загрузчика операционных сред.
Замечание: Стандартная PXE-прошивка обеспечивает загрузку из сети с сервера TFTP . Но некоторые проекты PXE-загрузчиков. например iPXE, умеют подключаться и загружать меню и операционные системы и с HTTP сервера .
Таким образом для получения загрузчика и ядра операционной среды используются протоколы TCP/IP, UDP, DHCP/BOOTP и TFTP/HTTP, и должны быть настроены серверы DHCP и TFTP/HTTP.
Запуск загрузчика ОС
Загрузчик ОС это программа формирующая меню и обеспечивающая загрузку ядра операционной среды и передачу управления ему.
Запуск загрузчика операционных системы это вторая стадия загрузки компьютера по сети
.
В качестве загрузчика ОС могут выступать отдельные (специальные) загрузчики или специальные версии известных загрузчиков такие как:
- Grub2 grub2pxe
- специальная PXE версия загрузчика Syslinux pxelinux
- специальные PXE-загрузчики iPXE / gPXE
Загрузчик ОС осуществляет формирование меню, обеспечивает выбор и загрузку ядра операционной системы и передачу управления ему. Пример реализации такого PXE-меню приведён в статье PXE инструменты .
Загрузке операционной системы по сети могут быть подвержены полноценные версии Debian / Linux , Windows и DOS , Live системы , тонкие клиенты и специальные проекты, например такие как Clonezilla , Mhdd и другие. При формировании файловой системы операционной среды могут задействованы такие протоколы как HTTP, NFS, NBD, iSCSI. Загрузка операционной системы это завершающий этап загрузки компьютера по сети .
Дополнительная информация о загрузке компьютера по сети приведена в статьях
- Сервер терминалов NFS linux Сетевого Жёсткого Диска
- Сервер терминалов LTSP - описание развёртывания сервера терминалов LTSP
- Сервер терминалов XDMCP - описание развёртывания сервера терминалов XDMCP
Бывает же, что необходимо переустановить операционную систему на нетбук или компьютер без привода, когда под рукой нет флешки для записи на нее установочного дистрибутива, потому разработчики Windows предлагают несколько методов инсталлировать операционную систему:
- , в роли которого может выступать компакт-диск или флешка;
- с раздела локального жесткого диска, подключенного к целевому компьютеру;
- через сеть, используя удаленный компьютер, если BIOS поддерживает загрузку компьютера через сетевую карту.
Сегодня рассмотрим, как выполняется удаленная установка операционной системы через интернет (3-й метод) во всех подробностях.
Инсталляция операционной системы посредством пакета автоустановки
Установка Windows 7 по сети потребует:
- образа с устанавливаемой Windows;
- пакета автоматической инсталляции AIK, загруженного с сайта Microsoft;
- TFTP и DHCP сервера;
- утилиту для виртуализации образов UltraISO, Daemon Tools.
Windows AIK – разработанный Microsoft пакет инструментов для автоматической установки операционки, ее конфигурации, загрузки и развертывания по локальной сети. Также с его помощью можно выполнять прожиг образов посредством ImageX и конфигурировать их. Этот набор средств значительно упрощает работу системным администраторам и IT-специалистам процесс установки Windows и ее лицензий на многочисленных компьютерах.
Перейдем к подготовительному этапу.
- Монтируем образ Windows AIK, загруженный с сайта Microsoft, в виртуальный дисковод или распаковываем его при помощи архиватора в удобную директорию в корне диска.
- Запускаем файл «StartCD.exe», если автозапуск дисков отключен или не сработал.

- Проводим инсталляцию AIK, кликнув «Установка Windows AIK».
- Затем выполняем предлагаемые инструкции. Сложностей или нюансов в процессе установки нет.

- Запускаем командную строку средств развертывания с администраторскими привилегиями.

- Прописываем «copype.cmd x86 d:\winpe» для 32-хбитной ОС или «copype.cmd amd64 d:\winpe» для х
- После этого появится каталог «WinPE».
- Выполняем команду:
- Изменяем файл «mount\windows\system32\startnet.cmd», внеся в него следующую информацию.

Для редактирования открываем документ через текстовый редактор.
- Вводим:
в поисковую строку «Пуска».
- Создаем папку boot в любом корневом каталоге и расшариваем ее через «Свойства» папки (в примере это d:\winpe).

- Вводим следующие команды в консоли для копирования файлов.
- Размонтируем образ.
- Открываем текстовый редактор и вводим в него расположенный ниже код.

- Сохраняем файл под именем createbcd.cmd в каталоге winpe.
- Выполняем его через консоль, введя:
Выполняем настройку серверов
DHCP поставляет данные удаленному ПК о свободном IP, маске подсети и имени скачиваемого файла с адресом TFTP. Задачей последнего является реализация передачи данных между сервером и компьютером, на который устанавливаем Windows.
- Загружаем миниатюрную утилиту TFTPD32 с сайта разработчика.
- Запускаем программу с администраторскими привилегиями через контекстное меню исполняемого файла.
- В настройках оставляем флажки только возле TFTP и DNS-серверов.
- На вкладке TFTP-сервер задаем путь к каталогу, где находится папка «boot».

- В DHCP вводим IP-адрес удаленного ПК, расположенного в вашей локальной сети.
- Вводим наш IP в строку DNS Server.
- Остальные параметры вводим как на скриншоте.
Задаем путь к файлу pxe загрузчика. Это будет pxe boot.n12 или pxe boot.com. Подробнее о PXE читайте в окончании статьи.

- Заходим в «Центр управления сетями» и выполняем настройку локальной сети.

- Вызываем «Свойства» активного соединения, если на ПК используется не одна сетевая карта.
- Заходим в «Свойства» протокола TCP\IP 4-й версии.
- Переносим переключатель в положение «Использовать следующий IP» и вводим адрес сервера.

- Вводим адрес сервера DNS и закрываем все окна с сохранением результатов.
Сервер для инсталляции Windows через интернет настроен.
Переключаемся к ПК, на котором будем осуществлять инсталляцию операционной системы посредством использования локальной сети в качестве интерфейса для передачи установочных файлов на целевой компьютер.
- Вызываем меню BIOS на компьютере посредством клавиши F2, Del или иной, полученной из руководства или сообщения на экране загрузки BIOS.

- Посещаем пункт базовой системы ввода/вывода, отвечающий за встроенное в материнскую плату оборудование.

- Активизируем опцию, отвечающую за загрузку компьютера посредством сетевой карты – переводим в положение «Enable».

- Возвращаемся на уровень выше и переходим в меню, отвечающее за настройку приоритета загрузочных устройств.
- В качестве первоприоритетного устройства выбираем сетевую карту – LAN или Legasy LAN.

- Выходим с БИОСА при помощи клавиши F10 и подтверждаем внесение изменений.
- Перезагружаем компьютер, после чего он начнет загрузку с локальной сети.
- После перезапуска компьютера сетевая карта получает IP-адрес, используя DHCP.

Внизу, под центральной надписью, отображается адрес ПК, откуда производится загрузка установочный файлов.
Затем появится окно командной строки.

При правильной настройке будет выполнено автоматическое монтирование диска с установочными файлами и запустится процесс установки Windows. Если все верно, появляется окно с выбором языка, региональных стандартов и раскладки.

Что собой представляет Preboot eXecution Environment
PXE – специальная среда, разработанная с целью реализации механизма загрузки ПК, используя сетевой адаптер, не требуя локального хранилища информации (оптического диска, флешки). В ней используется загрузчик PXE Linux. Именно для PXE мы настраивали TFTP-сервер.
Исполняемый код среды зашит в ПЗУ сетевого адаптера, он получает исполняемый файл по TFTP-протоколу из сети и передает ему управление системой.
Загрузчик pxe boot.n12 отличается от pxe boot.com требованием нажать функциональную клавишу F12 для запуска, в нашем случае, инсталляции. Учитывая, что выполнение этого действия в нашем случае не принципиально, будем использовать pxe boot.n12.
(Visited 19 426 times, 8 visits today)
Напоминаем, что попытки повторить действия автора могут привести к потере гарантии на оборудование и даже к выходу его из строя. Материал приведен исключительно в ознакомительных целях. Если же вы собираетесь воспроизводить действия, описанные ниже, настоятельно советуем внимательно прочитать статью до конца хотя бы один раз. Редакция 3DNews не несет никакой ответственности за любые возможные последствия.
Ранее мы уже познакомились с процессом массированного разворачивания по сети готового образа жёсткого диска с предустановленной Windows 7 сразу на множество машин. Использовали мы для этого связку из DRBL и Clonezilla . Ключевой недостаток данного подхода заключается в отсутствии гибкости, связанном с вынужденным ограничением на использование однотипной конфигурации клиентских ПК. Развивая тему сетевой загрузки, мы рассмотрели создание универсального PXE-реаниматора . В этом случае ПК при старте подгружает с сервера в оперативную память live-образ той или иной ОС и работает с ним.
Аналогичным образом мы можем загрузить по сети среду предустановки Windows (), подмонтировать расшаренную папку с установочными файлами и запустить оттуда инсталлятор. Похожим образом работают и фирменные сервисы Microsoft RIS или WDS, однако они требуют наличия Windows Server. В случае не очень большого числа клиентских машин можно обойтись бесплатными решениями. Пример «классической» реализации такой схемы мы и рассмотрим. На одном из компьютеров с Windows Vista/7 будет поднят DHCP/TFTP/SMB-сервер.
О требованиях к железу уже говорилось в предыдущих материалах. Тем не менее ещё раз кратко пробежимся по ним. Во-первых, в BIOS всех компьютеров должна быть включена сетевая загрузка. Во-вторых, все машины необходимо на время объединить в изолированную локальную сеть, желательно гигабитную. Естественно, их конфигурация должна удовлетворять требованиям 32-битной Windows 7, так как установку именно этой ОС мы и будем рассматривать. Но в общих чертах описываемый метод подойдёт и для Windows Vista. Про «восьмёрку», пожалуй, говорить ещё рано.
Нам опять понадобится Windows Automated Installation Kit (WAIK). Скачиваем ISO-образ, распаковываем или монтируем его и устанавливаем этот набор утилит. В главном меню выбираем Microsoft Windows AIK → Deployment Tools Command Prompt. Перед нами откроется консоль, в которой надо ввести следующую команду:
Copype.cmd x86 C:\WinPE
Эта команда копирует в каталог C:\WinPE файлы, необходимые для создания образа с предустановочным окружением 32-разрядной Windows 7. Для 64-битной версии надо указать параметр amd64 вместо x86 . Сразу же создайте ещё одну папку C:\TFTP\, которая будет корневой для TFTP-сервера, а в ней сделайте директорию Boot . В последней будут храниться загрузочные файлы. Чтобы получить оные, нужно смонтировать базовый wim-образ Windows PE и скопировать их оттуда.
Imagex /mountrw winpe.wim 1 mount copy mount\Windows\Boot\PXE\*.* C:\TFTP\Boot
Команда imagex всего лишь распаковывает файлы из wim-образа в подпапку mount. Их можно отредактировать или, к примеру, добавить свои, а потом снова упаковать в единый архив. Этим займёмся чуть позже, а пока закроем и снова откроем Deployment Tools Command Prompt, скопируем ещё один важный файл и отмонтируем образ.
Copy x86\boot\boot.sdi C:\TFTP\Boot cd /d C:\WinPE imagex /unmount mount
Скопируем файл winpe.wim в каталог C:\TFTP\Boot под именем boot. wim и приступим к созданию загрузочного меню Windows (BCD).
Copy winpe.wim C:\TFTP\Boot\boot.wim cd /d C:\TFTP\Boot bcdedit -createstore BCD
В простейшем случае нам достаточно указать параметры для RAM-диска.
Bcdedit -store BCD -create {ramdiskoptions} /d "Ramdisk options" bcdedit -store BCD -set {ramdiskoptions} ramdisksdidevice boot bcdedit -store BCD -set {ramdiskoptions} ramdisksdipath \boot\boot.sdi bcdedit -store BCD -create /d "PE Boot Image" /application osloader
Обратите внимание на вывод последней выполненной команды. В нём содержится GUID, который надо скопировать и подставить вместо { guid} в командах ниже.
Bcdedit -store BCD -set {guid} systemroot \Windows bcdedit -store BCD -set {guid} detecthal Yes bcdedit -store BCD -set {guid} winpe Yes bcdedit -store BCD -set {guid} osdevice ramdisk=\Boot\boot.wim,{ramdiskoptions} bcdedit -store BCD -set {guid} device ramdisk=\Boot\boot.wim,{ramdiskoptions}
Для начала стоит попробовать загрузиться с «чистого» образа Windows PE. Однако кое-какие правки в него надо будет внести. Во-первых, могут понадобиться драйвера для сетевой карты или контроллера жёсткого диска. Во-вторых, неплохо было бы сделать автоматическое подключение к сетевой папке и запуск установщика. Снова открываем консоль WAIK и монтируем загрузочный образ.
Cd /d C:\WinPE imagex /mountrw winpe.wim 1 mount
Для добавления драйверов (в виде *.inf и сопутствующих файлов, конечно же) используется следующая команда:
Dism /image:mount /add-driver /driver:Путь до папки или inf-файла
Также необходимо отредактировать простой текстовый файл [ C:\ WinPE\]mount\windows\system32\ startnet. cmd . Этот скрипт выполнится при старте PE-окружения и будет монтировать сетевую папку в качестве логического диска, с которого запустится установщик Windows 7.
Wpeinit net use z: \\192.168.0.51\Win7Install password /user:username z:\setup.exe
192.168.0.51 — это IP-адрес сервера, с которого производится установка. На нём надо скопировать все файлы с инсталляционного образа Windows 7 в какую-либо папку (в нашем примере это Win7 Install ) и открыть к ней доступ по сети. Вместо password и username надо соответственно указать пароль и имя локального пользователя. Можно даже создать отдельную учётную запись под это дело. В конце не забудьте закрыть wim-файл с применением изменений и скопировать его в директорию TFTP-сервера. Консоль можно закрыть.
Imagex /unmounts /commit mount copy winpe.wim C:\TFTP\Boot\boot.wim
Ранее мы уже касались темы файла ответов для автоматизации процесса установки и первичной настройки Windows 7. В данном случае мы также имеем полное право использовать его возможности. Для подготовки файла лучше воспользоваться утилитой Windows System Image Manager из комплекта WAIK. После запуска в меню выбираем File → New answer file, затем нам предложат выбрать установочный образ системы. Он находится в каталоге sources, откуда будет производиться установка ОС (в нашем примере Win7 Install/ sources ) — выбирайте файл с расширением clg и вашей редакцией ОС в качестве имени (например, install_Windows 7 PROFESSIONAL.clg ).

В панели Windows Image имеется дерево компонентов, которые можно настраивать. Для этого надо кликнуть по любому из них правой кнопкой мыши и во всплывающем меню выбрать пункт Add Setting to Pass * — он тут же появится в панели Answer File, где можно будет отредактировать различные параметры. Например, добавить учётные записи, разбить диски, установить обновления и так далее. Мы не будем подробно останавливаться на наполнении файла ответов — всю необходимую информацию можно почерпнуть в Сети или из встроенной справки. Готовый файл надо сохранить всё в той же установочной директории sources под именем autounattend.xml .

Осталось совсем немного. Необходимо настроить DHCP и TFTP. В принципе, вы можете использовать практически любые программные реализации этих серверов. Мы же для примера воспользуемся универсальной утилитой Serva32/64 . После запуска программы надо кликнуть по кнопке Settings, перейти на вкладку DHCP и отметить галочкой пункт DHCP server. Чуть ниже кликаем по Bind DHCP to this address и в выпадающем списке выбираем IP-адрес сетевого интерфейса, на котором будет работать сервер. Естественно, адрес должен быть статичным и заранее заданным.
В поле IP Pool 1 st addr указываем начальный IP-адрес диапазона выдаваемых адресов, а в Pool size — число DHCP-клиентов. Не забудьте также прописать маску подсети (Subnet mask). Наконец, в Boot File указываем относительный путь до файла PXE-загрузчика. В нашем случае это может быть pxeboot. com или pxeboot. n12 . В первом случае для старта сетевой загрузки будет предложено нажать клавишу F12, иначе будет продолжен запуск с локальных носителей. Если F12 отсутствует, то надо указать второй загрузчик (возможно, придётся переименовать его в pxeboot. com ).


На вкладке TFTP аналогичным образом включаются галочки TFTP Server и Bind TFTP to this address, указывается корневая папка сервера (у нас это C:\ TFTP ) и обязательно отмечается опция Option negotiation, а PXE Compatibility выключается. Всё, теперь нажимаем OK, сохранив тем самым настройки, и перезапускаем утилиту. Проверьте, чтобы брандмауэр не блокировал используемые порты (UDP 67-69). Можно попробовать загрузиться по сети на одной из клиентских машин. Для выявления проблем используйте логи, которые генерирует Serva. Если всё в порядке, автоматически запустится инсталлятор Windows 7, дальнейшая работа с которым ничем не отличается от той, что идёт при загрузке с установочного USB/DVD/HDD.



Вот, собственно, и всё. Мы разобрали довольно простой пример сетевой установки Windows 7. Как его можно улучшить? Ну, во-первых, можно добавить дополнительные опции в загрузчик Windows, чтобы он по умолчанию загружался с локальных носителей, а не по сети. Во-вторых, загрузчик syslinux, о котором говорилось в прошлый раз, можно спокойно использовать с утилитой Serva32/64. Формат файла конфигурации (pxelinux.cfg/default ) тот же самый. В-третьих, не помешает глубже изучить возможности файла ответов и автоматической инсталляции Windows. В общем, есть куда копать. Но это мы оставим для самостоятельного изучения и на прощание традиционно пожелаем удачи в сетевых экспериментах.
Используя Предварительную загрузку (Preboot Execution Environment (РХЕ)), вы можете поместить загрузочные файлы в папку на другом компьютере сети, после чего загрузить ПК, используя эти файлы. Придется потрудиться, но это проще, чем загрузка с диска.
Для начала нужен рабочий компьютер с выходом в Интернет. Установите Пакет автоматической установки Windows (Windows Automated Installation Kit (WAIK)), который можно бесплатно скачать с http://go.microsoft.com/fwlink/?LinkId=136976 . Из меню Пуск откройте Утилиты командной строки Windows РЕ (Windows РЕ Tools Command Prompt) и, если вы устанавливаете 32-битную версию Windows 7, наберите
- copype.cmd х8б C:\output
или, для 64-битной (х64) версии,
- copype.cmd amd64 C:\output
и нажмите Enter. Командный файл автоматически создаст лапку C:\output. После копирования файлов наберите следующую команду для подсоединения образа Утилиты предварительной установки Windows (Windows Preinstallation Environment (РЕ)):
- imagex /mountrw C:\output\winpe.wiro 1 C:\output\mount
Далее откройте Проводник Windows и создайте гюдпапку внутри c:\output, назвав ее boot Скопируйте все файлы из C:\output\mount\Windows\Boot\PXE в новую папку C:\output\boot. После этого отсоедините образ Windows РЕ:
- imagex /unmount C:\output\mount
Скопируйте файл boot.sdi из установочной папки WAIK в папку C:\output\boot. Если вы устанавливаете 32-битную версию Windows 7, возьмите boot.sdi из C:\Program Files\Windows AIK\Tools\PETools\x86\boot, а если 64-битную (х64) версию, то возьмите его из C:\Program Files\Windows AIK\Tools\PETools\amd64\boot.
Вернитесь к окну командной строки и скопируйте файл winpe.wim в папку boot переименовав его в boot.wim:
сору C:\output\winpe.wim c:\output\boot\boot.wim
После этого остается ввести еще несколько команд для создания файла Данных конфигурации загрузки (Boot Configuration Data (BCD)), используя bcdedit.exe, ту же утилиту, которая применяется для создания двойной загрузки. Просто загрузите makebcd.bat с http://files.creativelement.com/annoyances/makebcd.bat и запустите ее на своем ПК. Чтобы скопировать и вставить GUID, щелкните правой кнопкой мыши на любой области окна командной строки, выберите Пометить (Mark), выделите текст в фигурных скобках, расположенный над командой, затем нажмите Enter, чтобы скопировать текст. Снова щелкните правой кнопкой мыши, выберите Вставить (Paste), чтобы вставить текст, и нажмите Enter для продолжения. Если все в порядке, появится сообщение Операция успешно выполнена (The operation completed successfully).
Последний шаг - установка серверной программы Trivial File Transfer Protocol (TFTP), например Tftp32, чтобы компьютер мог подсоединиться к рабочему ПК для извлечения файлов загрузки. Установите Tftp32 и запустите tftpd32.exe. Нажмите Найти (Browse), выберите папку C:/output и нажмите ОК, чтобы установить Текущий каталог (Current Directory). Далее выберите вкладку Сервер DHCP (DHCP server), нажмите Помощь (Help) и заполните поля, следуя подсказкам. В поле Загрузочный файл (Boot file) наберите boot. sdi. После этого нажмите Сохранить (Save).
После настройки сервера РХЕ необходимо активировать сетевую загрузку РХЕ в настройке BIOS вашего ПК. Вам понадобится имя хоста и IP-адрес компьютера, действующего в качестве сервера РХЕ.
Технология PXE опирается на стандартные протоколы, в том числе TCP/IP и Dynamic Host Configuration Protocol.
Много лет назад для того, чтобы сконфигурировать пользовательский компьютер или устранить на нем возникшую неисправность, кому-то из специалистов ИТ-службы или корпоративной службы HelpDesk приходилось брать установочные диски для программных продуктов, а также диски со средствами диагностики и драйверами, и идти к этому проблемному ПК.
С созданием корпоративных сетей было найдено и решение этой задачи. В середине 90-х годов Intel, наряду с множеством других производителей аппаратного и программного обеспечения, начала поддерживать спецификации, созданные на основе открытых стандартов и получившие название Wired for Management (WfM).
Эти спецификации, направленные на снижение общей стоимости владения, позволяли системным администраторам по сети обращаться к ПК для проведения мониторинга, обновления и конфигурирования, используя стандартизованное коммуникационное программное обеспечение и приложения удаленного управления. Потребовалась стандартизация аппаратного обеспечения (в том числе микросхем, BIOS, памяти, источников питания и сетевых плат) в пользовательских ПК. Спецификация WfM поддерживает широкий спектр сетевых технологий для ПК, в том числе Desktop Management Interface, удаленный запуск (также называемый запуском по локальной сети или сервисной загрузкой) и Preboot Execution Environment
(PXE).
PXE возвращает нас к тому времени, когда не все компьютеры имели внутренние жесткие диски. Как правило, PXE предусматривает загрузку компьютера из микропрограммы, то есть из памяти, доступной только на чтение, или из микросхемы ROM, а не с магнитного носителя. Загрузка из микропрограммы позволяет избавиться от проблем, связанных с использованием электромеханического устройства (физического диска), что увеличивает надежность, избавляет от ошибок чтения диска и ускоряет процесс загрузки. Кроме того, PXE может использоваться для загрузки компьютера по сети.
Несмотря на то что WfM была вытеснена более новыми стандартами на управление, такими как Intel Active Management Technology, возможности, которые поддерживала PXE, сетевые администраторы по-прежнему считают весьма полезными.
Технология PXE предназначена для автоматизированного дистанционного управления пользовательскими ПК и рабочими станциями. Она опирается на стандартные для отрасли Internet-протоколы, в том числе TCP/IP и Dynamic Host Configuration Protocol (DHCP). Компьютеры, поддерживающие PXE, как правило, имеют сетевую плату, которая остается активной и подключенной к локальной сети даже тогда, когда питание самого ПК выключено. Эта плата просматривает трафик локальной сети в поисках специальной последовательности данных - уникального для ПК адреса контроля доступа к носителю, повторенного шесть раз. Когда сетевая плата получает этот «волшебный пакет», она включает ПК. Для того чтобы это произошло, поддержка запуска по локальной сети должна быть активирована в BIOS данного ПК. Запуск по локальной сети в некоторых очень старых ПК может не поддерживаться, поскольку он требует электрического соединения между сетевой и системной платами - обязательное аппаратное требование, которое не может быть выполнено одним только обновлением BIOS. Однако большинство корпоративных ПК отвечает этому требованию к аппаратному обеспечению.
Как только включается локальный ПК, сетевая плата активизируется и выполняется конфигурация. Для того чтобы можно было использовать PXE, необходима соответствующая инфраструктура сервера. Когда загружается клиент PXE, происходит следующее. Во-первых, клиент получает IP-адрес от сервера DHCP. К сожалению, PXE требует наличия некоторых функций, которые могут работать не на всех серверах DHCP, поэтому большая часть программного обеспечения, которая поддерживает PXE, также включает в себя сервис-посредник DHCP. Этот сервис-посредник не предоставляет IP-адреса напрямую, но позволяет работать DHCP.
После подключения к серверу DHCP, система определяет местонахождение сервера загрузки PXE, который посылает ему необходимые файлы. Сервер DHCP предоставляет имя загрузочного файла, а ПК затем загружает его с сервера Trivial File Transfer Protocol (TFTP).
Как только PXE активирован (то есть всегда, когда ПК загружается), на экране появляется сообщение, предлагающее пользователю выбрать: загрузить PXE или продолжить нормальную последовательность загрузки с локального жесткого диска или оптического носителя. PXE предлагает список опций загрузки, в состав которого могут входить разнообразные инструментальные средства поддержки и диагностики, выполняющие такие операции, как сканирование в поисках вирусов, проверка целостности жестких дисков, инвентаризация установленного программного обеспечения, обновление драйверов или даже установка совершенно новой операционной системы на ПК. Все это может делаться удаленно и в основном в автоматическом режиме, практически не требуя выполнения каких-то действий вручную.
Технология PXE предусматривает загрузку компьютера из микропрограммы, то есть из памяти, доступной только для чтения, или из микросхемы ROM, а не с магнитного носителя. Это ускоряет процесс загрузки, увеличивает его надежность и позволяет осуществлять ее по сети.
- Сетевая плата прослушивает трафик локальной сети на предмет наличия определенных последовательностей данных
- Сетевая плата фиксирует в передаваемых данных «магический пакет» и подает питание на ПК через разъем питания на системной плате
- Клиент PXE запрашивает IP-адрес у DHCP или прокси-сервера
- DHCP передает имя загрузочного файла
- PXE запрашивает файл с сервера загрузки
- Клиент PXE загружает файл с сервера TFTP. Клиент PXE выполняет загрузку с полученного файла
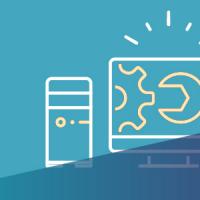 При открытии key спрашивает какой программой открыть
При открытии key спрашивает какой программой открыть Как выбранная LTE сеть влияет на энергопотребление телефона, или недостатки LTE сетей в СНГ Что больше сажает батарею wifi или 4g
Как выбранная LTE сеть влияет на энергопотребление телефона, или недостатки LTE сетей в СНГ Что больше сажает батарею wifi или 4g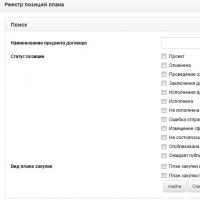 Работа с реестром позиций планов закупок Можно ли удалить план закупок
Работа с реестром позиций планов закупок Можно ли удалить план закупок Archeage неофициальный сервер
Archeage неофициальный сервер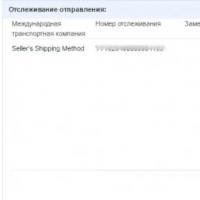 Все о номерах для отслеживания посылок с алиэкспресс
Все о номерах для отслеживания посылок с алиэкспресс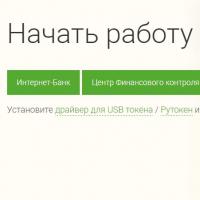 Вход в личный кабинет отп банка по номеру телефона и дате рождения
Вход в личный кабинет отп банка по номеру телефона и дате рождения Банк-клиент банка открытие
Банк-клиент банка открытие