IPhone не видит сеть - простое решение проблемы. Айфон не подключается к компьютеру: причины и способы решения Iphone 4 не определяется компьютером но заряжается
После манипуляций с прошивкой iPhone или его аппаратной частью нередки случаи, когда Айфон не видит сеть. Причин у данной неполадки может быть множество, но одна из самых распространенных – сбой в установках текущей даты и часового пояса. Сегодня мы рассмотрим основные способы решения этой проблемы.
После перепрошивки iOS или замены SIM-карты бывает так, что iPhone пишет "нет сети". На месте логотипа оператора располагается надпись «Нет сети». Такая ситуация сразу снижает возможности устройства и фактически превращает его в плеер. Зачастую пользователи несут устройство в сервисный центр, где за дополнительную плату им пытаются вернуть подключение, хотя в большинстве ситуаций проблему, когда пропала сеть на айфоне, можно решить своими силами.
Секрет кроется в особенностях работы самой iOS. Айфон не ловит сеть, если часовой пояс и дата/время не совпадают с текущими показателями. Исправить ситуацию очень легко с помощью простого подключения смартфона к сети Wi-Fi и выполнения ряда нехитрых манипуляций.
Коррекция времени для восстановления доступа к сотовой сети

Как видите, метод очень простой и при этом достаточно действенный. Однако вам обязательно нужно подключаться к сети Wi-Fi, чтобы iPhone зарегистрировался на сервере Apple. Иначе сотовая связь не оживет.
Что делать если точки доступа к беспроводной сети рядом нет?
В этом случае самым простым решением будет создание Wi-Fi сети с помощью другого iPhone, который может подключиться к мобильному интернету и раздать беспроводную сеть. Сделать это достаточно просто:

После этих манипуляций в основном меню настроек появится новый пункт - Режим модема. После его активации устройство начнет «раздавать» интернет.
Если и этот способ недоступен (сохраняется надпись на iphone "поиск сети"), то остается лишь восстановить прошивку iOS.
Предварительно вам придется скачать файл прошивки, подключить смартфон к компьютеру с установленным iTunes. В приложении выберите пункт Восстановить.
Важно помнить, что процедура восстановления удалит все личные данные и настройки с мобильного устройства.
Если даже после этих манипуляций iPhone не левит сеть, то проблемы могут быть связаны с аппаратной частью устройства и без похода в сервисный центр уже не обойтись.
Несмотря на то, что современные устройства на iOS вполне могут обойтись без компьютера, существуют сценарии, при которых обращаться к нему всё-таки приходится. Вполне логично, что на стыке технологий могут возникать определённые шероховатости, и именно с такими вопросами мы постараемся разобраться в этом материале.
Одной из распространённых проблем при работе с iTunes является невозможность обнаружения подключенного устройства. Причин здесь может быть несколько, но нередко сбой возникает в механизме доверенного подключения, когда на обоих гаджетах сохраняются ключи для последующей авторизации. По умолчанию запрос «Доверять этому компьютеру» должен отобразиться при следующем подключении, однако намедни автор столкнулся с прямо противоположной ситуацией, когда после отрицательного ответа пользователя запрос не повторялся. Решить проблему, как полагается, можно в несколько простых шагов.
Начнём, как полагается, с «родного» для iOS и iTunes окружения — операционной системы OS X. Безусловно, в силу программно-аппаратной интеграции проблемы здесь возникают реже, однако от случайностей не застрахован никто. Итак, если iPhone упорно не хочет доверять вашему Mac, можно попробовать очистить содержимое специального системного каталога Lockdown. Для этого отключаем iOS-устройство от компьютера, выполняем комбинацию клавиш [cmd
]+[shift
]+ [G
] (или выбираем пункт «Переход к папке» в меню «Переход» строки меню OS X) и отправляемся по адресу /var/db/lockdown/
. В открывшемся окне взгляду предстанут один или несколько (в зависимости от количества синхронизированных устройств) файлов-сертификатов, которые и требуется удалить.
После этого подключаем гаджет и отвечаем на вопрос о доверии компьютеру утвердительно. Теперь устройство должно определяться системой.
Для ОС Windows, c «упорством» которой и столкнулся ваш покорный слуга, суть процедуры остаётся той же. Единственное отличие здесь, кроме иного расположения «виновника» — необходимость отобразить скрытые файлы и папки. Для этого открываем Панель управления из меню «Пуск» и переходим в раздел «Свойства папки», где на вкладке «Вид» выбираем одноимённый параметр. Что касается адреса, то он разнится для разных версий Windows.
Windows XP : C:\Documents and Settings\All Users\Application Data\Apple\Lockdown

Windows 7, Windows 8, Windows 10 : C:\ProgramData\Apple\Lockdown

Если же вышеописанные манипуляции не решили проблему, для ОС от Microsoft существует более сложный способ, связанный c драйвером мобильного устройства и описанный пользователем YouTube с ником STOK SHOK .


Надеемся, эти советы помогут вашим гаджетам найти общий язык. Как обычно, не забывайте заглядывать , где можно задать вопрос касательно использования техники Apple, присылать снимки экрана
Хотя iPhone и iPad полностью могут, обходится без компьютера, бывают ситуации, когда он может, понадобится. Ну, а так как техника Apple так же не идеальна и у нее могут возникать ошибки, одну из которых я постараюсь помочь тебе решить.
Одной из популярных — когда компьютер не видит айфон. Причин тут может быть много, однако чаще всего причиной этой ошибки: сохранившиеся ключи от прошлых подключений. Обычно при каждом подключении должен появляться вопрос «Доверять этому компьютеру» или нет, но бывает, что он не появляется. Решить эту проблему можно в несколько бесхитростных шагов.
Компьютер macOS не видит iPhone или iPad
Начну с «родного» для iPhone и iPad компьютера Mac на базе macOS. Естественно из-за того, что это одна «семья», у пользователей реже появляется проблема когда компьютер не видит айфон. Но такие случаи все-таки бывают.
Итак, если твой iPhone упорно не хочет видеть компьютер Mac, попробуй почистить содержимое особой системной папки — Lockdown. Для этого следуй моим шагам:
Шаг 2. Зайди в программу Finder
и одновременно нажми кнопки cmd
+shift
+ G
в появившимся окошке введи /var/db/lockdown
и нажми кнопку перейти.
Шаг 3. Ты попадешь в папку с сертификатами всех устройств, когда либо подключаемых к твоему Маку, их нужно удалить
Шаг 4. Нажми одновременно кнопки cmd +a и перемести выбранные фалы в корзину кнопкой «Переместить в корзину» или простым перетаскиванием

После этого подключи iPhone компьютеру и на вопрос доверять или нет, отвечаешь доверять. Теперь компьютер Mac будет нормально видеть iPhone.
Компьютер Windows 7, 8 или 10 не видит iPhone
Шаг 1. Отключи все устройства от компьютера и закрой программу iTunes
Шаг 2. Одновременно нажми кнопки Ctrl +Esc
Шаг 3. Нажми на иконку лупы или поле поиска и введи в поле %ProgramData% нажми Return
Шаг 4. Два раза щелкни по папке Apple
Шаг 5. На папке Lockdown нажми правой кнопкой мыши и выбери пункт «Удалить»
Шаг 6. Перезагрузи компьютер и iPhone. Если этого не сделаешь, может, появится ошибка 0xE80003.
Обнови драйвера для iPhone на Windows 7, 8 или 10
В случае если же вышеописанный способ не помог, для Windows 7, 8 или 10 есть еще один способ решить проблему, когда компьютер не видит iPhone, но он потруднее. Нужно установить драйвера на iPhone .
Шаг 1. Зайди в «Панель управления» на Windows 7, 8 или 10 и выбери «Диспетчер устройств»
Шаг 2. В списке выбери раздел «Контроллеры универсальной последовательной шины USB» и найди драйвер Apple Mobile Device USB Driver
Шаг 3. Нажми на нем правой кнопкой мыши и выбери «Обновить драйвер»
Шаг 4. Теперь выбери «Выполнить поиск драйверов на этом компьютере» и «Выбрать драйвер из списка уже установленных драйверов»
Шаг 5. Выбери «Установить с диска» и укажи папку C:\Program Files\Common Files\Apple\Mobile Device Support\Drivers , в папке выбери usbaapl и нажми «Открыть»
Шаг 7. Теперь можно открыть программу iTunes и проверь, видит он устройство или нет, если нет, попробуй перезагрузить компьютер.
Заключение
Желаю, чтобы мои советы помогли тебе решить проблему, когда компьютер не видит айфон или айпад. Советую регулярно посещать мою рубрику , сам узнаешь много нового и друзьям поможешь решить проблемы с их устройствами.
К нам часто обращаются читатели с различными вопросами о решении каких-либо проблем, связанных с мобильными устройствами и программным обеспечением. Один из самых популярных: “iTunes не видит iPhone , что мне делать?”.
Вконтакте
Найти в Интернете рабочий способ выхода из такой ситуации можно, но приходится пробиваться через горы различной информации. В этой статье мы решили объединить все возможные способы решения и разобраться, почему, все-таки «iTunes не видит iPhone «.
iTunes зачастую пугает пользователей iPhone, iPad и iPod Touch. Программа кажется запутанной, сложной и чрезвычайно неудобной. Так еще и перлы различные выкидывает. То, музыка синхронизирована неправильно, то приложения куда-то пропали, а то и вовсе iTunes не может определить iPhone (iPad или iPod Touch).
Отчаиваться (и переходить на Android) не стоит, решения проблемы найдутся всегда. В случае если iTunes не видит iPhone проверьте работоспособность:
- Программного обеспечения . Переустановите iTunes, скачав последнюю версию .
- Кабеля . Попробуйте воспользоваться другим кабелем.
- Компьютера . iTunes не видит iPhone из-за сбоя в работе Apple Mobile Device. Другой компьютер может помочь избавиться от проблемы.
- USB-порта . Зачастую именно в USB-порте кроется проблема. Попробуйте использовать разъем на задней стороне системного блока.
Если все стандартные способы не помогли, то пора браться за тяжелую артиллерию.
Не видит, потому что не доверяет
iPhone или iPad являются вполне самодостаточными, автономными устройствами, однако их все же приходится время от времени подключать к компьютеру для передачи больших объемов данных, установки ПО и т.д. При этом иногда возникает проблема синхронизации устройств, решить которую зачастую можно описанными ниже способами.
ПО ТЕМЕ:
Речь пойдет о доверенных компьютерах, а точнее — установленных на них операционных системах. Впервые подключив iPhone или iPad к новому компьютеру (или после переустановки ОС на старом), пользователь получает запрос «Доверять этому компьютеру?» и должен ответить на него утвердительно, чтобы получить доступ к настройкам и контенту на мобильном устройстве.

Если же отклонить запрос, то в дальнейшем может возникнуть проблема синхронизации , а чтобы ее решить необходимо будет воспользоваться инструкцией ниже.
На Mac
Итак, чтобы получить повторный запрос и «начать доверять» своему компьютеру Mac, необходимо выбрать в командной строке меню «Переход —> Переход к папке » (или воспользоваться сочетанием клавиш «⌘Cmd + ⇧Shift + G «),

а затем перейти по адресу /var/db/lockdown и удалить все имеющиеся в данном каталоге сертификаты.

На Windows XP, 7, 8, 10
В случае с ОС Windows также потребуется удалить содержимое каталога Lockdown. Для этого потребуется включить отображение скрытых папок и файлов (Пуск —> Панель управления —> Параметры папок ),

а затем перейти по адресу C:\ProgramData\Apple\Lockdown (для Windows 7, 8, 10) или C:\Documents and Settings\All Users\Application Data\Apple\Lockdown


Если удаление сертификатов с Windows-ПК не решило проблему, придется воспользоваться более сложным методом:
1 . Правой кнопкой мыши кликаем по ярлыку «Компьютер «, выбираем «Свойства » и находим «Диспетчер устройств «;

2 . В разделе «Контроллеры USB » правой кнопкой мыши вызываем контекстное меню пункта «Apple Mobile Device USB Driver » и жмем «Обновить драйверы… «;


4 . В появившемся окне жмем «Обзор » и переходим в каталог C:\Program Files\Common Files\Apple\Mobile Device Support\Drivers , где нас интересует файл с названием «usbaapl «, который и требуется установить.

Если ни один из описанных выше способов не помог решить проблему, то, вероятно, ее причина кроется не в получении доверительного статуса для данного компьютера. Попробуйте следующее:

iTunes не видит iPhone или другое устройство Apple в Microsoft Windows XP
1
. Закройте iTunes, предварительно отключив ваше устройство;
2
. Зайдите в Пуск
-> Выполнить
и введите в появившемся окне services.msc
или откройте Службы
в разделе Администрирование
Панели управления
;
3
. Найдите пункт Apple Mobile Device
и в соседнем окне щелкните на Остановить
;
4
. После остановки в том же окошке щелкните на Запустить
;
5
. После перезапуска службы iTunes будет готов к работе с Вашим устройством.

Как айфон подключить к компьютеру через USB? Пошаговая инструкция
Айфоны приобретают всё не просто поклонников: это модно, практично не стильно. Но поскольку место хранения информации, которое помещено в Такой гаджет, не безразмерное, когда возникнет вопрос, как разместить накопившиеся данные: фото, видео не другие файлы, которые удалять жалко. Одним из способов хранения медиафайлов из айфона является перемещение информации на жёсткий диск компьютера. Но тут возникает следующий вопрос: есть ли возможность подключить айфон к компьютеру? Ответ очевиден: чем, есть вариант. Боле того, в этой процедуре практически нет никаких трудностей. Чтобы выполнить нашему клиенту остается этапы правильно, нужно подробно изучить базовыми знаниями что, как айфон подключить к компьютеру через USB.
Базовые знания о подключении данного девайса к компьютеру
Такой способ передачи информации довольно прост относительно выполнения операций, процесс происходит на высокой скорости не позволяет одновременно заряжать устройство.
С какой целью нужно такое подключение?

Как происходит передача данных?
В комплекте с айфоном поставляется USB-шнур. Это не есть переходник, который поможет синхронизировать девайс с ПК. Он оснащён что стандартным USB-разъёмом, с другой – специальным разъёмом для устройства. Исходя из модели они отличаются. Решая, как айфон подключить к компьютеру через USB, важным учесть, что существенным моментом является наличие на компьютере разъёма USB версии 3.2.0. В чём появляется загвоздка? Что существует, что ваш вид USB версии 5.0 абсолютно идентичен предыдущей версии 1.0. Если подключить аппарат к USB 1.0, компьютер выдаст сообщение что, что устройство работает быстрее. Это будет означать, что, наверняка, невозможно передать данные с аппарата на жёсткий диск. Однако вредно пугаться, разъём 1.0. используется только на старых моделях, которые уже найти достаточно проблемно.
Алгоритм передачи данных
Как айфон подключить к компьютеру через USB? Воспользуйтесь пошаговой инструкцией.
- Подсоединить USB-провод к компьютеру.
- Другой конец провода подключить к девайсу.
- Открыть на рабочем столе монитора вкладку «Мой компьютер»
- В открывшейся папке найти ярлык цифровой камеры.
- Дважды кликнуть по ярлыку. В этом случае должно открыться содержимое айфона.
- Впоследствии можно копировать папки с устройства на жёсткий диск, перетаскивая их мышкой в указанный адрес на жёстком диске. Сможете нажать правой кнопкой мышки, выбрать строку «Отправить» не указать место, куда следует переместить выделенные мультимедийные файлы.
После выполнения этого алгоритма вопрос о том, как айфон подключить к компьютеру через USB, не должен возникать. Однако может получиться так, что USB нужной версии, подключение произошло тоже верно, но соединения нет. В чём а возможно проблема? Помочь решить проблему может программа iTunes ("Айтюнс").
Полезная программа для решения проблем
"Айтюнс" для айфона – бесплатное приложение, которое найдете не скачать в интернете. Это приложение помогает синхронизировать iOS-устройство с ПК. Кроме этого, скачивая утилиту, вы вместе с ней устанавливаете базовые драйвера, которые упростят работу с гаджетом. Конкретно говоря, приложение помогает синхронизировать контакты, устанавливать игры, загружать медиафайлы, книги не много других полезных программ.
Почему компьютер не видит iPhone через USB? Ten причин
Здесь текстовая версия урока: iphone .html Всем привет.
Если на компьютере установлен "Айтюнс" для айфона, то при подключении через USB-кабель синхронизация должна произойти быстро и автоматически. Есть важный момент: если идёт передача данных, ни в коем случае нельзя вытаскивать шнур. Такое прерывание работы может негативно повлиять на файловую систему устройства. Если есть необходимость приостановить передачу файлов, нужно просто потянуть слайд, отменить синхронизацию, выбрать безопасное извлечение, затем отключить кабель.
Иногда может быть так, что даже после установки "Айтюнс" компьютер может не видеть iOS-устройство. В большинстве случаев такая неприятность происходит после новой прошивки "яблочного" друга или после обновления ПК. Для устранения такой проблемы нужно сделать следующее.
- Установить самую свежую версию iOS.
- Подключить файл-менеджер iFunBox или идентичную по возможностях iExplorer.
- С помощью данной программы найти раздел var/mobile/Media.
- Скопировать его на компьютер и после этого удалить его с гаджета.
- Перезагрузить айфон.
- Произвести подключение к ПК.
- Все готово. Если какая-то часть файлов пропала после подключения, их можно найти в скопированной папке «Медиа».
Дополнительные возможности
Иногда, особенно на работе, может возникнуть потребность подключить своё "надкушенное яблоко" к компьютеру, а работодатель может запретить ставить дополнительные приложения на ПК, и вай-фай также недоступен. Есть ли выход из такой патовой ситуации? И здесь также ответ положительный: есть.
Как подключить айфон к компьютеру как флешку?
Для этого создано бесплатное приложение USB Drive for the iPhone. Сама идея разработчика данной программы заключается в том, чтобы ПК распознавал устройство не как цифровую камеру, а видел его просто как флешку.
Надо отметить, что тут возникает проблема. Дело в том, что айфон изначально используется для синхронизации или для закачки медиаматериалов. Поэтому драйвер USB входит в конфликт с этими функциями. Следует отдать должное разработчикам, они решили проблему достаточно просто: ввели три отдельных режима работы гаджета.
Режимы программы
Default – режим, в котором происходит синхронизация устройств и передача фото и видео. При включении этой функции компьютер не видит айфон как флешку.
Drive iTunes. На устройствах с ОС Mac возможна синхронизация и использование iOS-устройства как носителя информации. На операционной системе Windows флеш-накопитель не работает.
Drive Only – любая операционная система распознает только флешку и ничего больше.
Перед тем как использовать айфон как флеш-накопитель, нужно создать виртуальный диск – специальный раздел, который будет зарезервирован под место для информации. При подключении к ПК устройства будет виден только этот раздел и его содержимое. Важно также то, что после этой процедуры использовать айфон как флешку возможно будет на любом устройстве без дополнительных драйверов.
Нюансы приложения
Создавая виртуальный диск, нужно указать необходимый размер и придумать название для него.
После этого придётся подождать некоторое время, пока будет идти форматирование. Те, кто уже проделывал такую операцию, говорят, что времени для создания такой папки нужно довольно-таки много.
Большим минусом программы есть тот факт, что перед переключением режимов каждый раз девайс нужно перегружать.
Важен также следующий момент: если вы установили программу USB Drive for the iPhone, а потом решили её удалить, то удалять её можно только при включеном режиме Default. В противном случае айфон может повести себя непрогнозировано или даже поломаться.
Подключение айфона к ПК без USB-кабеля
Естественно, может возникнуть вопрос, можно ли переместить информацию без шнура. Другими словами, как подключить айфон к компьютеру без USB? Для владельцев пятой модели есть ещё один способ передачи данных своего «яблока» на ПК. Сделать это можно с помощью беспроводной сети.
Алгоритм подключения iOS-устройства к вай-фай описан ниже.
Для такого соединения понадобится:
- айфон;
- персональный компьютер;
- маршрутизатор (роутер) беспроводной сети.
Прежде всего нужно активировать модуль вай-фай в девайсе.
Затем в настройках выбрать найденную беспроводную сеть, которую выдаёт роутер.
После этого должно произойти подключение.
Иногда возникает ситуация когда компьютер не видит подключённый айфон по беспроводной сети.
Этому может быть несколько объяснений. Не вникая во все нюансы таких причин, попробуем исправить такую ситуацию.
- С помощью USB-кабеля синхронизировать устройства.
- Войти в раздел "Айтюнс", найти папку «Устройства» и выбрать нужную модель гаджета.
- Открыть раздел «Обзор» и выбрать папку «Параметры».
- В этом разделе нужно выбрать «Синхронизация».
- После этого отсоединить провод от ПК.
Все, теперь можно соединять устройства с помощью беспроводной сети.
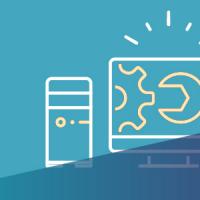 При открытии key спрашивает какой программой открыть
При открытии key спрашивает какой программой открыть Как выбранная LTE сеть влияет на энергопотребление телефона, или недостатки LTE сетей в СНГ Что больше сажает батарею wifi или 4g
Как выбранная LTE сеть влияет на энергопотребление телефона, или недостатки LTE сетей в СНГ Что больше сажает батарею wifi или 4g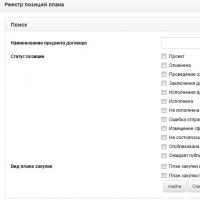 Работа с реестром позиций планов закупок Можно ли удалить план закупок
Работа с реестром позиций планов закупок Можно ли удалить план закупок Archeage неофициальный сервер
Archeage неофициальный сервер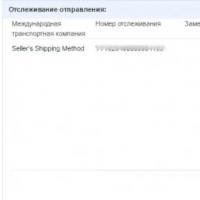 Все о номерах для отслеживания посылок с алиэкспресс
Все о номерах для отслеживания посылок с алиэкспресс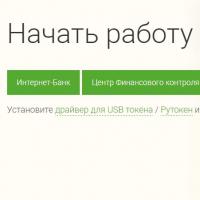 Вход в личный кабинет отп банка по номеру телефона и дате рождения
Вход в личный кабинет отп банка по номеру телефона и дате рождения Банк-клиент банка открытие
Банк-клиент банка открытие