Как установить автоматическую нумерацию страниц в ворде. Как сделать нумерацию страниц в Word. Как пронумеровать страницы в Word
Инструкция
Текстовый редактор Microsoft Word предоставляет своим пользователям максимум возможностей. В данном редакторе можно набирать тексты, подбирать к его оформлению наиболее подходящие шрифты, размеры. Отдельные опции позволяют создавать рамки , выделять текст, добавлять в документ изображения, менять стили, подбирать и многое другое. Для больших документов есть возможность нумерации страниц. Данный процесс довольно прост и будет доступен даже новичку, только познающему азы Microsoft Word.
Текстовый редактор Microsoft Word предоставляет своим пользователям максимум возможностей. В данном редакторе можно набирать тексты, подбирать к его оформлению наиболее подходящие шрифты, размеры. Отдельные опции позволяют создавать рамки для текста, выделять текст, добавлять в документ изображения, менять стили, подбирать синонимы и многое другое. Для больших документов есть возможность нумерации страниц. Данный процесс довольно прост и будет доступен даже новичку, только познающему азы Microsoft Word.
Загрузите на свой компьютер текстовый редактор Microsoft Word. Данную программу можно (и безопаснее всего) с официального сайта компании Microsoft, располагающегося по адресу http://microsoft-office.biz/. Скачайте одну из предложенных на сайте версий программы и установите на свой компьютер, следуя подсказкам мастера установки.
Для работы подойдет любая версия программы, начиная с 2003 года выпуска. В верхней строке меню на рабочей панели найдите вкладку «Вставка». Перед вашими глазами появится список с многочисленными функциями вставки различных объектов. Найдите и кликните мышкой «Номера страниц». Возникнет маленькое окошко, которое так и называется «Номера страниц».
Определитесь, в какой части страницы будет располагаться будущий номер. Для этого выберите стрелкой нужный пункт в графах «Положение» и «Выравнивание». Также поставьте галочку рядом с надписью «Номер на первой странице», если хотите, чтобы он присутствовал там. Если не требует нумерации первой страницы, оставьте пустым соответствующее поле.
Внизу окошка нажмите кнопку «Формат». Откроется новое окно «Формат номера страницы», где вы сможете воспользоваться дополнительными функциями по тому, нумерацию страниц в Word . Формат номера можно выбрать самый разнообразный, начиная от стандартных арабских цифр, и заканчивая латинскими буквами и римскими цифрами. Если вы хотите дополнительно включить номер главы, то отметьте галочкой нужный пункт и настройте стрелками стиль заголовка. Самая последняя идет графа «Нумерация страниц», где необходимо указать, с какой страницы будут пронумерованы листы документа.
Также в версиях Microsoft Office Word 2003 и 2007 нумерацию страниц также можно включить через колонтитулы. Колонтитулами называются области страницы, расположенные на ее полях. Колонтитулы располагаются по бокам, а также внизу и вверху страницы. Их нередко используют для логотипов или других изображений, названий, штампов, «шапок» документов, сносок, названий документов, размещения даты. В колонтитулах также можно устанавливать нумерацию страниц. При этом страницы документы будут определяться автоматически, увеличиваясь с каждой страницей на единицу.
Чтобы установить нумерацию страниц через колонтитулы, на верхней панели инструментов открытого документа Microsoft Office Word найдите меню «Вид». Нажмите данную кнопку и в выпадающем меню нажмите «Колонтитулы». После этого на рабочем поле программы откроется панель колонтитулов, а в верхней части страницы область для ввода текста. Из меню «Колонтитулы» перейдите к нижней части страницы, для этого щелкните кнопку «Верхний/Нижний колонтитул», если требуется расставить нумерацию страниц внизу. На этой же панели есть кнопка «Номер страницы». Нажмите данную кнопку, и на странице появится ее порядковый номер.
Открыть меню «Колонтитулы» можно и другим, более простым, способом. Для этого щелкните дважды по нижней части страницы – на ее нижнем поле. После чего на поле поставьте номер строки. Здесь же вы можете выбрать и другие значения для колонтитула и нумерации строк. При открытии колонтитула на рабочей панели документа откроется дополнительное окно. В левой части панели найдите раздел «Номер страницы», нажмите кнопку и в выпадающем окне укажите нужное вам значение для размещения номера страницы (вверху страницы, внизу, на полях страницы) и формата нумерации страницы. Это может быть числовое значение, буквенное, буквенно-символьное, числовое – символьное. Кроме этого из меню, которое появляется при открытии колонтитулов можно указать и другие значения для колонтитула, выбрав и отметив галочкой один из пунктов настроек: особый колонтитул для первой страницы или разные колонтитулы для четных и нечетных страниц.
Открыть панель с колонтитулами также можно, открыв меню «Конструктор». Дальнейшие действия проводятся в соответствии с вышеописанными шагами.
В пакете Microsoft Office Word 2010 нумерация страниц в документе проставляется следующим образом. В верхней панели выберите «Вставка» и в подразделе «Колонтитулы» найдите иконку «Номер страницы». Нажмите на нее и выберите положение нумерации (вверху, внизу, на полях, текущее положение), после чего программа предложит вам целый список примеров оформления нумерации. Выберите тот, который вам понравится, и щелкните по нему левой кнопкой мыши. Нумерация будет проставлена на всех страницах документа в колонтитуле.
Чтобы пронумеровать страницы в Microsoft Office Word 2013, откройте документ, который нужно пронумеровать, на рабочей панели инструментов найдите вкладку «Вставка». Щелкните мышкой данную кнопку и откройте расширенное полное меню «Вставки». Найдите пункт «Номер страницы», подведите к этой надписи мышку, щелкните кнопку и в выпадающем окне выберите формат нумерации. То есть вам нужно указать, как будут располагаться номера на страницах документа: вверху страницы, внизу страницы, на полях страницы, текущее положение. Выберите формат оформления номера и формат нумерации (числовой, буквенный и т.д.).
Нумерация в Microsoft Office Word намного богаче, чем в других версиях программы. Так, если вы откроете полное меню «Вставка» и кликните кнопку «Номер страницы», вы увидите типовые вариации размещения сигнатур на листах. Кликните еще раз по строчкам со стрелками и выберите шаблон, который поможет проставить номера страниц автоматически. При клике на цифру открывается маленькая панель, в которой можно поменять шрифт и цвет цифры.
Программа Word заслуженно считается наиболее популярной программой по работе с текстовыми файлами. В ней предусмотрен ряд достоинств, которые невозможно не заметить, в частности, речь идет о простом и понятном каждому интерфейсе, а также об изобилии возможностей и функций. Данный редактор позволяет создать качественный текст, разнообразить его , добавить картинки, отформатировать и многое другое.
В большинстве случае в Word работают с документацией, к оформлению которой выдвигаются серьезные требования. Например, обязательное условие – нумерация страниц. Собственно говоря, о том, как поставить нумерацию страниц в ворде мы и поговорим.
Как пронумеровать страницы в Word 2003
Так как все пользователи разные и предпочтения также частенько не совпадают, вполне нормально, что каждый использует ту версию Word, которая ему ближе. Поэтому для максимальной полноты картины я поделюсь информацией о нумерации страниц в каждой из версий.
- Word 2003 немного отличается от новых версий своим интерфейсом, поэтому о нем я расскажу отдельно. Итак, на панели инструментов есть вкладка «Вставка», кликните на нее, затем в контекстном меню выберите строчку «Номера страниц».
- Далее появится новое окно, в котором можно выбрать положение (внизу или вверху) и выравнивание (справа, слева, от центра, внутри и снаружи). Кроме того, в самом низу можно нажать кнопку «Формат», и там выбрать буквенный или циферный формат нумерации, а также задать страницу, с которой та будет производиться.
Как пронумеровать страницы в Word 2007 и выше
В версиях Word 2007, 2010 и 2013 интерфейс идентичный, очень, кстати, удобный и продуманный вплоть до деталей. Чтобы выставить нумерацию, сделайте вот что: откройте раздел «Вставка», там вы найдете подкатегорию «Колонтитулы». Крайний справа пункт – «Номер страницы», после нажатия на него выпадет контекстное меню. В нем есть возможность отрегулировать местоположение нумерации на странице, выбрать формат номеров страниц, а также удалить номера страниц. Примечательно, что пункт «Формат номеров страниц» позволяет задать номер странички, с которой пойдет отсчет нумерации.

Как видите, в том, чтобы пронумеровать страницы в Word, нет абсолютно ничего сложного. Разработчики спроектировали все таким образом, что даже не самый опытный пользователь без труда разберется в данной функции и весь процесс займет у него всего лишь несколько минут.
Видео в помощь
Нумерация страниц в ворде для обычного документа делается очень просто, но когда возникает необходимость поставить номера страниц в собственных колонтитулах или сделать двойную нумерацию страниц, тут уже некоторые начинают грустить.
На самом деле нет ничего сложного. Предлагаю проделать небольшую практическую работу, после которой вам станет веселей и проще работать.
Простая нумерация страниц
Для начала пару слов о том, как пронумеровать страницы в ворде для тех кто сталкивается с этим первый раз:
В ленте верхнего меню идем Вставка → Номер страницы → Вверху страницы → Простой номер 1
Выбрать конечно можно абсолютно любое расположение и стиль нумерации страниц, мой выбор обусловлен компактностью рисунка. Вот собственно и все, пойдем дальше знакомиться с более интересными вещами.
Номера страниц в колонтитулах
Дело в том, что номера страниц в word вставляются в колонтитулы, и при наличии собственных, предыдущий метод не подойдет, т.к. в документе станет все сикось-накось.
Полезно. Если вы плаваете в понятиях колонтитулы и разделы в word, то настоятельно рекомендую ознакомиться со статьями: «Колонтитулы в ворде» (см. ) и «Разделы в ворде» (см. ).
Как пронумеровать страницы в ворде
Итак, приступаем и делаем все по порядку:
1. Подготовленный файл для практической работы скачиваем .
2. Переходим в режим редактирования верхнего колонтитула первой страницы содержания (затрудняетесь, см. ).
3. Установите курсор в прямоугольник в правом верхнем углу и нажмите сочетание клавиш Ctrl+F9 , после чего появится { } .

4. В эти скобки напишите или скопируйте код PAGE .
5. Нажмите сочетание клавиш Alt+F9 , этим вы отобразите значение кода.
6. Выйдите из режима редактирования колонтитула (затрудняетесь, см. ).
7. Так как, в нашем примере особый колонтитул для первой страницы, то необходимо проделать это и для последующих страниц содержания. Перейдите на вторую страницу и проделайте.
8. Нумерацию поставили, но как правило она начинается не с первой страницы. Перейдите в режим редактирования колонтитула первой страницы и выделив номер страницы перейдя в ленте верхнего меню Вставка → Номер страницы → Формат номеров страниц… и укажите, что нумерацию страниц начать с 4.

Таким образом, проставляется сквозная нумерация для последующих разделов пояснительной записки и приложений. Для простоты, можно скопировать номер страницы содержания, в режиме редактирования колонтитула, и вставить в последующие разделы.
Двойная нумерация страниц в ворде
Так, со сквозной нумерацией страниц в ворде разобрались, но ведь необходимо поставить и номера листов каждого раздела отдельно для содержания, записки и приложений.
Давайте шаг за шагом, от простого к сложному, не спеша продолжим:
9. Перейдите в режим редактирования нижнего колонтитула второй страницы содержания и установите курсор, в правом нижнем углу в соответствующее место.
10. Вставьте в данную ячейку код {={page}-3} аналогично , создавая фигурные скобки сочетанием клавиш Ctrl+F9 . Номер страницы 2 получился уменьшением значения текущей страницы на 3, что видно из кода.
Результат можете проверить, добавив страницу содержания.
Нумерация страниц в word для профи
Предыдущий метод можно применить и для нумерации последующих внутренних страниц разделов, но проблема в том, что вам постоянно придется контролировать номер последней страницы предыдущего раздела. Блин, я бы наверное тут отдохнул, голова греться начинает.
Давайте так, если у вас в данном примере вторая страница раздела пояснительной записки 7, то получить внутреннюю нумерацию второй страницы придется так {={page}-5} , в случае если количество страниц содержания увеличится на одну, то номер второй страницы записки будет 8, а внутренний придется прописать как {={page}-6} .
Можно и это автоматизировать, делаем последовательно, и все станет ясно по ходу:
11. Включаем видимость скрытых символов нажатием соответствующей кнопки на главной вкладке верхнего меню, и выделяем полностью строчку
::::::::Разрыв раздела (со следующей страницы):::::::::

Данная надпись должна обязательно находиться на отдельной строке, в противном случае перенесите ее установив курсор вначале и нажмите Enter. Для выделения курсор следует вести от начала и до конца точек, или кликнуть напротив строчки за пространством листа.
12. При выделенной строке в верхнем меню Вставка → Закладка в окне «Закладка» пишем r1 (аналогия раздел 1, латиницей без пробелов), ставим «Скрытые закладки» и нажимаем «Добавить».

13. Идем в редактирование колонтитула второй страницы пояснительной записки и в ячейку номера страницы вставляем код {={page}-{pageRef r1} .
Трактовать следует так: код {page} указывает номер страницы, в нашем случае 7, а {pageRef r1} номер страницы с перекрестной ссылкой созданной на разрыв раздела, который на странице 5, таким образом номер внутренней страницы вычисляется как номер страницы минус номер последней страницы предыдущего раздела, т.е. 7-5=2; 8-5=3; 9-5=4 и т.д.
14. Проделайте аналогичные действия для раздела приложений самостоятельно, добавив закладку r2 на разрыв раздела в конце пояснительной записки.
Последний штрих в нумерации страниц
Перейдите последовательно на первую страницу каждого раздела, и в ячейке под надписью «Листов» в правом нижнем углу поставьте код {SectionPages} . Данный код отобразит общее количество страниц в разделе. Если необходимо вывести общее количество страниц в документе вставьте код {NUMPAGES} .
Бывает так, что word подтормаживает и не всегда обновляет поля с кодами, для принудительного обновления нажмите дважды сочетание клавиш Alt+F9 .
Напоминаю, что скобки для вставки кода вызываются сочетанием Crtl+F9 , а вызов значений Alt+F9 .
Бонус. Ну и в конце, если были сложности, можете скачать документ с готовым результатом кликнув .
Интересно. Как сделать автоматическое оглавление word читайте .
Нумерация страниц в word. Видеоурок
Будет обязательно как только появится время…
Чтобы разобраться с вопросом, как в Ворде пронумеровать все страницы кроме первой, необходимо все же пронумеровать для начала все страницы. можно выбрав подходящий вариант расположения номера страницы на листе через меню «Номер страницы» на закладке «Вставка» . И только после этого стоит переходить к вопросу, как в Word убрать нумерацию первой страницы.
Как пронумеровать страницы в Ворде без титульного листа:
— пронумеровать все страницы;
— убрать нумерацию первой страницы;
— настроить порядок нумерации листов.
Краткая инструкция:
На вкладке «Вставка» через меню «Номер страницы» установить нумерацию на все листы. На вкладке «Конструктор» установить галочку «Особый колонтитул для первой страницы». В меню «Номер страницы» выбрать «Формат номеров страниц» и настроить порядок нумерации листов.
Нумерация страниц производится путем простановки соответствующих значений в колонтитулах и именно в их настройке и кроется наш ответ. Начать нумерацию в Ворде не с первой страницы сразу не получится. А вот после выбора варианта нумерации листа, нас перебросит в новую появившуюся закладку «Конструктор» для работы с колонтитулами, где и находится необходимый нам пункт меню.
Убираем нумерацию первой страницы в Ворде
Чтобы в Word убрать нумерацию первой страницы, необходимо в конструкторе для работы с колонтитулами поставить галочку напротив пункта «Особый колонтитул для первой страницы» . После подобной манипуляции номер страницы с первого листа сразу исчезнет.
Меняем порядок нумерации листов в документе
Не пронумеровывать первую страницу в Ворде нам удалось, но тут, возможно, необходимо будет решить еще одну проблему. Убрав нумерацию с первой страницы мы не меняем порядок нумерации листов всего документа, и дальнейшая нумерация продолжается с учетом, что первый лист все же первый. Если мы хотим, чтобы нумерация следующих страниц продолжалась с какого-то определенного числа или буквы, необходимо зайти в «Формат номеров страниц» и произвести соответствующие настройки. Найти данные настройки можно в меню «Номер страницы» , расположенное на вкладке «Вставка» и «Конструктор / Работа с колонтитулами» .

В процессе создания текстовых файлов приходится сталкиваться с такими задачами, с которыми, как кажется порою, не в силах справится даже самая многофункциональная программа для работы с текстами в мире. Например, в процессе верстки брошюр или книг нумерацию страниц в них по всем существующим стандартам следует начинать только лишь с третьей страницы. Но даже с подобной задачей легко справляется текстовый редактор Word компании Microsoft, разумеется, при условии, что вы знаете как это сделать.
Но знать мало, нужно еще и помнить весь алгоритм действий. А так как с подобной задачей приходится сталкиваться не так уж и часто, то нумерация, начиная с любой страницы в документе, отличной от первой, превращается в задачу, решение которой приходится искать в интернете. Именно для таких случаев и была подготовлена данная статья.
Как начать нумерацию с 3 страницы в Ворде
Общий смысл заключается в том, чтобы специальными разделителями исключить первые две страницы из сквозной нумерации, а затем пронумеровать оставшиеся страницы до конца документа. На практике это реализуется следующим образом.
- Откройте текстовый документ, если у вас он еще не был открыт до этого.
- Установите курсор в последнюю строку первой страницы.
- Перейдите в группу Разметка страницы
основного меню программы, нажмите в ней на инструмент под названием Разрывы
и из появившегося списка вариантов выберите Следующая страница
.

Сложно сказать, почему здесь это действие названо разрывом страницы, так как по сути это разрыв раздела. Скорее всего это неточность перевода. - Аналогичное действие выполните для второй страницы.
- Если все сделано правильно, то в конце первой и второй страниц у вас должны появится непечатаемые символы Разрыв раздела
. Можете проверить их наличие включив отображение скрытых знаков форматирования в главном меню кнопкой с символом ¶. Выглядеть он будет следующим образом.
Если он установлен в конце строки, то вы можете видеть его не полностью, а лишь частично в виде одного или нескольких двоеточий. - После того как первые страницы стали принадлежать обособленным разделам, можно приступать к нумерации страниц. Для этого установите курсор на третью страницу, перейдите в группу Вставка
, нажмите кнопку Номера страниц
и выберите нужное расположение номеров на странице. Допустим, это будет Внизу страницы
.

- Так как нумерация должна начинаться с номера 3, то вызовите окно настроек формата номеров страниц перейдя по пути Вставка -> Номера страниц -> Формат номеров страниц
и в открывшемся окне установите нумерацию страниц с номера 3.

- Теперь остается только убрать номера на первых двух страницах. Для этого дважды кликните мышкой по колонтитулу на первой странице. В результате у вас должен активироваться конструктор работы с колонтитулами. Если активировался, то установите галочку на пункте Особый колонтитул для первой страницы
. После этого колонтитул на первой странице должен исчезнуть.

- Выполните аналогичное действие для второй страницы.
- Сохраните изменения в документе.
 Как подключить монопод палку для селфи к Fly на Андроид Телефон флай 436 настроить 3g интернет
Как подключить монопод палку для селфи к Fly на Андроид Телефон флай 436 настроить 3g интернет Подключаем интернет на телевизоре лджи
Подключаем интернет на телевизоре лджи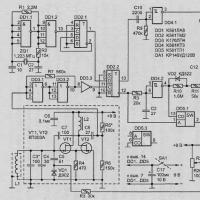 Металлоискатель на срывах синхронизации
Металлоискатель на срывах синхронизации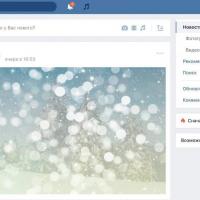 Как поменять пароль в вконтакте
Как поменять пароль в вконтакте Как ускорить работу iPad
Как ускорить работу iPad Зсд личный кабинет Западный скоростной диаметр личный кабинет вход
Зсд личный кабинет Западный скоростной диаметр личный кабинет вход Личный кабинет Shell ClubSmart
Личный кабинет Shell ClubSmart