Телефон не поддерживает miracast. Что такое Miracast? О технологии Miracast на мобильных устройствах и телевизорах. Как настроить Miracast подключение к дисплею вашего компьютера
Одна из немногих новинок Windows 8.1, которая, уже давно вызывает большой интерес – это технология Miracast. Это стандарт беспроводной передачи видео и аудио между устройствами в одноранговом режиме (без посредничества других сетей или устройств). Он работает независимо от производителя оборудования, типа используемого программного обеспечения или операционной системы – важно, чтобы передатчик и приёмник поддерживали эту технологию. В двух словах – это виртуальный кабель HDMI. Где бы ни использовался физический кабель HDMI, его можно заменить с помощью Miracast.
Работа с технологией Miracast на Windows.
Miracast – это такой виртуальный кабель HDMI, беспроводная передача изображений с одного устройства (ноутбука, планшета, телефона) на другое. Обычно это просто большой экран (большой телевизор на стене или проектор в комнате), так называемый Wi-Fi display для Windows. Просмотр изображений с вашего ноутбука на большом экране телевизора в кругу друзей, презентация на работе или на лекции, просмотр фильма на ноутбуке через проектор или большой телевизор – всё это можно выполнить с помощью Miracast. Miracast поддерживает режимы отправки изображения с ноутбука как в режиме дублирования экрана (на экране телевизора отображается то же, что и на мониторе компьютера или ноутбука), а также расширение экрана (просмотр этой же презентации на телевизоре или проекторе и параллельная работа на компьютере).
Изображение передаётся между устройствами в формате 1080p (Full HD) с объёмным звуком 5.1, что является очень хорошим качеством изображения и звука. Miracast не может полностью компенсировать или заменить монитор там, где важно быстрое взаимодействие с пользователем – изображение и звук передаются с минимальной, но всё-таки задержкой. Для многих приложений это не имеет значения (даже для HD-фильмов), но в играх может вызвать некоторые проблемы.

Преимущества:
- Содержимое экрана источника идентично дублируется без необходимости подключения кабеля HDMI.
- Программа Miracast для Windows 10 использует технологию Wi-Fi Direct, которая обеспечивает «бесшовное» соединение между устройствами.
- Поддержка Miracast в Windows 10 идеально подходит для подключения ПК , ноутбука или планшета для облегчения бизнес-презентаций к проекционному экрану.
Недостатки:
- Вы не можете заниматься многими задачами, поскольку технология предназначена исключительно для зеркального отображения экрана.
- Работает только с устройствами Android и Windows, изолируя пользователей Apple .
- Покупка девайсов, поддерживающих технологию, обойдётся минимум в 60 $.
Подключение
Для включения Miracast на Windows 10 нужны две вещи: передатчик и приёмник. Если оба изначально поддерживают Miracast, их конфигурация будет простой и быстрой. Если у вас есть компьютер с Windows 8.1 (передатчик) и, например, телевизор с поддержкой Miracast (приёмник), то у вас будет идеальная пара. Но какие шаги необходимо предпринять, если ваш приёмник не поддерживает этот стандарт?
Передатчик – компьютер с Windows
И теперь, когда дело доходит до оборудования, Miracast на стороне передатчика. Фактически, все новые компьютеры с процессорами Intel (в том числе 3-го поколения Intel Atom, Bay Trail или 4-го поколения Intel Core Haswell) поддерживают технологию по умолчанию, потому что дело именно в процессоре. Если ваш процессор относится к более старым, то здесь важно иметь последние драйверы для устройств на вашем компьютере (иногда обозначаемые как «необязательные»!). И если у вас есть Windows 8.1, вам не нужно ничего делать – можно просто указать на конкретный приёмник в системном интерфейсе. Если у вас есть предыдущая версия Windows 7, то и на ней можно настроить Miracast. Если же установлена Windows 8, то рекомендуется бесплатно перейти на версию 8.1.
На Windows 8 или Windows 7 вы сможете установить и настроить сервис, но придётся установить программное обеспечение Intel WiDi. Windows RT 8.1 также, конечно, поддерживает эту технологию (пока процессор видеокарты также поддерживает её – NVIDIA выпускает свои ARM-процессоры с поддержкой Miracast).
Приёмник – телевизор или проектор
Всё больше и больше оборудования для приёма сигнала начинает использовать встроенный и стандартный Miracast. Проверить это можно на веб-сайте производителя или на горячей линии (у некоторых производителей, например, у LG, есть выделенный веб-сайт), или непосредственно на веб-сайте Wi-Fi Alliance, где публикуются списки сертифицированных принимающих устройств. Технологический прогресс позволяет производить все больше и больше таких устройств. Так, все телевизоры нового поколения Samsung поддерживают технологию, просто запустите Miracast на ПК.

Использование Miracast – это работа двух элементов. Прежде всего, вам нужно соединить два устройства, но, к счастью, сделать это нужно только один раз – на это уйдёт около 3 минут. В следующий раз нужно просто выбрать целевое устройство (приёмник), и больше ничего не нужно делать. Доступ к соединению устройств в Windows 8.1 доступен после нажатия Win + C и выбора «Добавить беспроводное устройство».
ВАЖНО. Если вы не видите эту строку, это может означать, что ваше оборудование (передатчик) не поддерживает Miracast или у вас нет последних аппаратных драйверов. В последнем случае стоит проверить Windows Update и сайт производителя оборудования (потребуются драйверы WDDM 1.3 и NDIS 6.4 WiFi). Также стоит обновить прошивку.
На этом этапе будут проверены устройства, поддерживающие Miracast, и если вы выберете своё устройство, начнётся процесс сопряжения. На экране телевизора (приёмника) вы увидите информацию о попытке подключения и код безопасности, который вы должны ввести в интерфейсе (передатчик) Windows 8.1. На этом этапе устройства должны быть сопряжены. И с этого момента вы сможете использовать второй «дисплей».
Проекция изображения
После сопряжения этот процесс будет выполняться каждый раз, когда вы хотите подключиться к внешнему экрану. Нажмите комбинацию клавиш Win + C, далее перейдите в «Devices» – «Project» («Устройства» – «Проекция»). И в списке уже будут ваши сопряжённые устройства. Дальше нужно выбрать только способ передачи изображения – дублированный, расширенный, только второй экран.

Если вы хотите отключить экран, просто закройте приложение или снова выберите проект и нажмите «Отключить». Для вызова быстрого меню нажмите комбинацию клавиш Win + P. В этом меню можно выбрать режим проекции.
Технические аспекты
Когда два устройства, поддерживающие технологию, ищут друг друга, то между ними устанавливается соединение «точка – точка» через Wi-Fi Direct. Безопасность устанавливается с использованием Wi-Fi Protected Setup (WPS), и вся связь между устройствами обеспечивается WPA2-AES. Когда соединение установлено (по умолчанию 2,4 ГГц), устройства синхронизируют свои возможности (например, разрешение или частота обновление экрана), локальное кодирование изображения и звука, а затем отправляют сигнал в приёмник. Это декодирует сигнал и отображает его. Поэтому на самом деле всё, что вы видите на экране, может быть отправлено в приёмник – так что вы не ограничены каким-либо приложением или частью экрана монитора, проектора или телевизора.
Что делать, если Miracast на Windows 10 не работает
Многие пользователи сталкиваются с потенциальными проблемами, которые могут возникнуть при использовании технологию.
Звук воспроизводится на компьютере, а не на телевизоре
Может случиться так, что звук будет воспроизводиться на компьютере. Для решения проблемы нужно изменить настройки звука и воспроизведения – щёлкните правой кнопкой мыши на динамике в системном трее и выберите «Устройства воспроизведения». Там нужно выбрать необходимый ресивер.

Нет связи
Оказывается, в сети Брандмауэра Windows 10 Miracast не всегда работает – сеть Wireless Display заблокирована. Из-за этого, к сожалению, передатчик не всегда может подключиться к приёмнику, потому что весь трафик здесь ограничивается. Если вы пользуетесь сервисом Miracast, например, у себя в офисе, то единственным решением проблемы, когда нет брандмауэра в корпоративной сети, становится просто удаление компьютера из корпоративной сети.
Шум или чёрный экран
К сожалению, из-за того, что изображение, отправленное через технологию, закодировано, может случиться так, что, когда вы используете устройство типа Netgear и подключаете проектор, изображение будет выглядеть как шум. Это не значит, что ваш ПК не поддерживает Miracast. Проблема связана с функцией HDCP в HDMI. Его цель – защитить контент от несанкционированного использования. К сожалению, если вы подключите такое устройство к кабелю HDMI, который позже проходит через какой-то сплиттер (обычная ситуация на конференциях и конференц-залах), тогда HDMI обнаруживает попытку отправить сигнал другим устройствам и начинает кодировать изображение. Решить проблему можно, только если удалить дополнительные устройства из очерёдности связи.

Изображение плохого качества
Если изображение передано, но оно плохого качества – стоит изменить разрешение на компьютере на более низкое. Также распространённой проблемой является то, что устройство просто не поддерживает технологию Miracast. В этом случае обратитесь к поставщику вашего оборудования – здесь вы получите консультацию относительно того, какое оборудование необходимо заменить. Miracast, а также беспроводная связь в целом, имеют гарантированное будущее. Основным преимуществом этой технологии является отсутствие «кабелей» и, следовательно, удобство использования устройств и реализация всех их возможностей. Большой плюс – это унификация технологии, так что независимо от того, есть ли у нас устройства A и B, или A и Z, Miracast будет работать.
На рынке уже существует множество устройств, которые позволяют использовать технологию. Среди них – планшеты и телевизоры, число которых постоянно растёт. Если у вас нет телевизора, поддерживающего технологию, вам просто нужно купить подходящий адаптер, подключаемый через USB или HDMI.
Администратор сайт
19.04.2019

Технологию Miracast Windows 10 поддерживает по умолчанию. Это замечательный способ передать видео, фото и музыку между всеми устройствами. Технология стала для меня настоящей находкой, поскольку до этого я использовал провода и кабели, пересылал файлы между девайсами, копировал их на флешки и применял другие подходы. Все способы делали работу более медленной, а передачу видео – неудобной. Если знать, как включить на ПК с Windows 10 Miracast, то работа с медиа-библиотекой значительно упрощается.
- На клавиатуре компьютера нажмите Win +P и затем выберите «Подключение к беспроводному дисплею» . Откроется список доступных устройств.
- Выполните подключение. На телевизоре может появиться надпись с просьбой подтвердить действие. После этого всё должно работать.
Вместо шага 2 можно использовать другой способ. Через «Настройки» – «Устройства» выберите «Добавление Bluetooth или другого устройства» , затем перейдите на пункт «Беспроводной дисплей» . Теперь можно выбрать внешний монитор из списка.
Поддержка Miracast Windows 10 также позволяет передавать звук, будто по проводу HDMI. Через параметры звука из системного трея, можно менять устройство, которое его воспроизводит.
Обратите внимание, что на «семерке» процесс поставлен немного по-другому. Поэтому если Вы хотите воспользоваться , для начала ознакомьтесь с нашей инструкцией.
Основные проблемы и способы их решения
- В телевизоре нет этой функции, и экран не отображается в списке устройств, к которым можно подключиться. Как было указано выше, технология может не поддерживаться на старых мониторах. Если устройство не поддерживает Miracast, Windows 10 не сможет подключиться к нему. Однако есть простой выход: купить дополнительный адаптер, который подключается в порт HDMI.
- После нажатия Win +P строка «Подключение к беспроводному дисплею» отсутствует, либо же есть красная предупреждающая надпись на странице добавления устройств. Значит, поддержки данной технологии на компьютере нет. Ситуацию можно исправить. Обновите драйвер Miracast для Windows 10. Подойдёт последняя версия графического и Wi-Fi драйверов, которые можно скачать на сайте бренда ноутбука.
Проверить, что нужно обновить, можно через командную строку. Нажимаем Win +R , вводим «cmd» , затем набираем «netsh wlan show driver» . Последняя строка укажет, какой драйвер не подходит. После его установки всё должно заработать.
В другом случае может присутствовать проблема с адаптером. Тогда вы можете докупить внешний Вай-Фай адаптер, который поддерживает технологию.
Кроме того, Вы можете столкнуться со следующими трудностями:
- После переустановки Виндовс 10 технология также может перестать работать. В этом случае можно обновить или просто удалить драйвера Wi-Fi, все компоненты WiDi Miracast, и Windows 10 после переустановки автоматически установит нужные.
- Иногда беспроводной дисплей работает только на встроенном видеочипе. Придётся зайти в «Диспетчер устройств» и отключить все другие видеокарты, кроме встроенной. После окончания работы, включите их заново.
Я пришёл к выводу, что ситуация, когда ПК не поддерживает Miracast на Windows 10, крайне редка. Все проблемы можно решить. Действительно, если нужно докупать несколько адаптеров, то вариант с подключением проводом или с использованием маршрутизатора и связи DLNA может показаться проще. Но Миракаст обладает большим списком преимуществ, так что я советую один раз разобраться с технологией, чтобы затем использовать её везде. Десятая Виндовс очень облегчает этот процесс.
У многих из нас есть в доме современные телевизоры, обладающие большим экраном и поддерживающие самые современные функции. Одной из таковых является возможность трансляции изображения с портативного или стационарного компьютера на экране LCD-панели. И если всего несколько лет назад сделать это было достаточно сложно и приходилось приложить немало усилий, пока изображение не появится на большом дисплее, то с выходом десятки все стало значительно проще. Программисты из компании Microsoft учли потребности современных юзеров и реализовали в новой версии своей ОС специальную функцию, получившую название Miracast, котороя позволяет всего в несколько кликов вывести картинку с компьютера на дисплей телевизора. Однако для этого инструмент сперва необходимо активировать и настроить на правильную работу, о чем мы и поговорим далее.
Miracast: что это и с чем его едят?
Перед тем как поговорить о том, как включить Miracast и рассмотреть особенности его настройки необходимо сперва разобраться в том, что представляет собой этот инструмент и для каких целей он предназначен. Итак, Miracast - это современная технология, позволяющая осуществлять передачу звукового и видеосигнала по беспроводному интерфейсу на экран LCD-телевизора. Таким образом, можно навсегда забыть о кабелях, поскольку они полностью изжили себя.
Поэтому главным преимуществом Miracast является полное отсутствие соединительных проводов, что существенно повышает удобство синхронизации компьютера с телевизором.
Достоинства и недостатки
Сразу стоит отметить, что технология Miracast, реализованная в Windows 10, не является идеальной и обладает как определенными преимуществами, по сравнению с использованием HDMI-кабеля, так и некоторыми недостатками.
Как уже упоминалось ранее, инструмент позволяет полностью отказаться от кабелей, благодаря чему производить трансляцию мультимедийного контента можно с любого места в доме. Именно отсутствие привязки к месту и делает Miracast очень популярной среди большинства юзеров. Помимо этого, для использования инструмента не потребуется покупать дополнительное оборудование, а трансляция может осуществляться только при помощи беспроводного маршрутизатора, который есть практически в доме каждого. Все что потребуется со стороны пользователя - это включить Miracast и выполнить его предварительную настройку.
Еще одним преимуществом этой технологии является ее универсальность. Она позволяет синхронизировать с телевизором не только настольные платформы, работающие под управлением десятки, но и любые Android или iOS-гаджеты. Немаловажным является и полное отсутствие потери качества изображения, что при использовании кабелей было невозможным.
Учитывая все преимущества Miracast, вы можете спросить: «Какие недостатки могут быть в этом инструменте, ведь ее превосходство над устаревшими методами подключения просто очевидно?». Основным недостатком является то, что на экран LCD-панели единовременно может передаваться только то изображение, которое находится в текущий момент на дисплее компьютера или смартфона. Помимо этого, при одновременной работе с большим количеством электронных гаджетов в процессе работы Miracast возникает большое количество системных сбоев и критических ошибок при попытке подключения с одного из устройств к телевизору.
Способы синхронизации
На сегодняшний день создать подключение между лаптопом или планшетом и телевизором можно при помощи двух технологий: Miracast и Intel WiDi. Если говорить о каждой из них в общих чертах, то они полностью идентичны и работают по схожему алгоритму, однако, последняя обладает более высокой стабильностью работы.
Что касается способов синхронизации, то, независимо от используемой технологии, подключение осуществляется при помощи Wi-Fi Direct. Таким образом, если у вас есть беспроводной маршрутизатор, то никаких проблем с выводом изображения на экран телевизора не возникнет.
Что необходимо для создания подключения?
Наличие одного лишь Wi-Fi-роутера и установленной на компьютер десятки недостаточно для синхронизации телевизора и электронных гаджетов. Все дело в том, что и сама LCD-панель должна поддерживать технологию Miracast, название которой может быть другим, в зависимости от производителя телевизора.
Помимо этого, в обоих устройствах должен быть реализован интегрированный беспроводной контроллер. Если такового нет, то можно приобрести в любом компьютерном магазине внешний Wi-Fi-адаптер. Также для некоторых девайсов может потребоваться дополнительная инсталляция утилиты Intel Wireless Display. Если у вас устаревшая модель телевизора и в ней не предусмотрена поддержка Miracast, то не стоит преждевременно расстраиваться, поскольку в этом случае выходом из сложившегося положения станет покупка специального адаптера.
Активация и настройка
Включить Miracast в десятке и выполнить ее настройку довольно просто и не отнимет много времени. Если в вашем телевизоре реализована поддержка этой технологии, то можно приступать к ее активации в операционной системе. Для этого заходим в главное меню «Пуск», переходим в раздел параметров, после чего заходим в настройки устройств. В открывшемся окне, в правой его части, находится графическая кнопка, отвечающая за добавление новых девайсов, которой и нужно воспользоваться. Нажав на нее, откроется список доступного оборудования, в котором следует выбрать Miracast, после чего запустится процесс автоматического сканирования. Далее, из списка найденного оборудования выбираем необходимую модель телевизора и подключаемся к нему. Стоит отметить, что перед синхронизацией необходимо активировать аналогичную технологию на самой LCD-панели. Если в дальнейшем вы захотите удалить телевизор из настроек системы, то сделать это можно при помощи одноименной кнопки, расположенной в том же разделе.
Синхронизация через WiDi
Рассмотренный выше процесс подключения компьютера к телевизору применим по отношению к интегрированной в десятку технологии Miracast. Если для трансляции изображения вы используете модуль WiDi от компании Intel, то перед созданием подключения потребуется инсталлировать на компьютер приложение Intel Wireless Display, после чего просто придерживайтесь подсказок автоматического мастера настройки.
Проблемы и их решение
Как уже упоминалось в начале статьи, для стабильной работы инструмента Miracast необходимо выполнить настройку некоторых параметров как на самом компьютере, так и на LCD-панели. Останавливаться на этом вопросе более подробно особого смысла не имеет, поскольку выбор соответствующего режима зависит от индивидуальных предпочтений юзера. Вместо этого, мы поговорим о наиболее распространенных проблемах, возникающих в процессе подключения, а также о методах их устранения.
Создание подключения осуществляется в разделе параметров. После включения инструмента необходимо просто выбрать источник воспроизведения изображения. Однако при выборе проектора очень часто возникают определенные проблемы, из-за которых передача сигнала невозможна. Причин для этого может быть несколько, однако, чаще всего проблема заключается в слабом уровне сигнала беспроводной сети.
Помимо этого, многие неопытные пользователи забывают о вопросах совместимости, в результате чего синхронизация становится невозможной. В этом случае вывести картинку с компьютера на экран поможет только специальный адаптер, поддерживающий технологию Miracast, который можно приобрести во многих компьютерных магазинах. Как показывает практика, все проблемы, возникающие в процессе создания подключения, заключаются именно в самом телевизоре. При этом отсутствие в компьютере дискретной графики никакой роли не играет.
Заключение
Итак, если вы дочитали статью до этого места, то теперь вы имеете представление о предназначении инструмента Miracast, его основных достоинствах и недостатках, а также сможете включить и настроить этот инструмент на нормальную и стабильную работу. Главным, что необходимо учитывать при использовании этой технологии, является совместимость компьютерной системы и LCD-панели. Если оба устройства поддерживают Miracast и обладают интегрированными беспроводными адаптерами, то никаких проблем с трансляцией изображения на большой экран не возникнет.
Передача картинки и аудиодорожки с одного устройства на другое – популярная, необходимая технология, которую применяют множество пользователей.
Основная сфера ее использования – передача изображения с компьютера на большой , .
В последнее время все большую популярность приобретает технология Miracast – как настроить и использовать ее, рассказано в данном материале.
Особенности технологии
Отличительной чертой технологии является отсутствие необходимости в использовании проводов, как в другом популярном формате – .
Если ранее HDMI был единственным способом вывода изображения и звука с компьютера на телевизор. В 2012 году у него официально появился конкурент – беспроводная технология Miracast.
Именно в этом году Wi-Fi Alliance официально начал аккредитацию и сертификацию новой технологии.
Удивительно то, что встречена она была позитивно абсолютно всеми производителями мультимедийной электроники.
Большинство разработчиков, хотя и не отказалось от формата HDMI полностью, но начало внедрять новую технологию в свои устройства. Даже Intel поддержало новую инициативу.
Как ясно из написанного выше, технология функционирует на основании формата .
По этой причине иногда ее также называют Wireless HDMI и HDMI Wi-Fi.
Такие названия связаны с тем, что технология обеспечивает все те же самые возможности. Что предоставляет HDMI, но без использования проводов, в чем несомненное преимущество.
Реакция рядового пользователя на появление нового формата была не слишком бурной. Вплоть до 2014 года технология почти не встречалась в домашних и даже офисных условиях. Затем постепенно ее популярность начала возрастать.
Хотя доминирующим форматом в настоящее время по-прежнему является проводной HDMI. Технология Miracast продолжает набирать популярность и распространяться шире.
Преимущества и недостатки
- Отсутствие необходимости использовать провода при соединении двух устройств;
- Высокое качество как видео-, так и звуковой дорожки, не всегда доступное проводному формату, при котором качество иногда немного теряется (относительное преимущество, так как с обновленным форматом HDMI проблемы потери качества уже давно не наблюдается, а инновационные разработки только повышают качество работы проводного формата передачи данных);
- Отсутствие необходимости в каких либо специфических кодеках, вне зависимости от формата передаваемого видеосигнала, звукового файла – система передает и воспроизводит все;
- Интересной положительной особенностью является то, что с помощью технологии Миракаст можно передавать от устройства к устройству даже те файлы, которые были защищены от записи на стадии производства.
- Стабильная зависимость от наличия сети беспроводного интернета – если в случае с проводным подключением вы можете смотреть скачанные фильмы оффлайн, Миракаст целесообразно использовать только при постоянном просмотре онлайн;
- Достаточно сложная настройка программы сама по себе, кроме того, на некоторых устройствах и платформах она просто не работает, два девайся могут быть несовместимы друг с другом (хотя и редко, но такая проблема встречается и при проводном подключении);
- Зависимость от стабильности, пропускной способности Wi-Fi-канала – в условиях когда скорости хватает на онлайн просмотр фильма, ее может не хватать на передачу с устройства на устройство, потому возможны задержка звука или видео, отставание картинки (что заметно при прямых эфирах) и т. д.
Соотношение позитивных и негативных сторон технологии поможет пользователю сделать правильный выбор.
Большинство же юзеров пока более активно используют проводное подключение. Но важно учитывать, что технология еще очень молодая, работы над ней ведутся самые активные, потому очень вероятно, что неполадки и недочеты будут устранены в ближайшее время.

Сфера применения
Хотя технология достаточно молодая, она активно применяется в различных устройствах.
Ее большое преимущество в том, что она кроссплатформенная, то есть работает на любых операционных системах.
Кроме того, способна обеспечить не только связь с компьютером, но и со смартфоном (опередив в этом Apple и Google, аналогичные продукты, которых завязаны только под собственную операционную систему).
С технической точки зрения реализовать использование технологии в домашних условиях достаточно легко – нужно только иметь стабильное Wi-Fi-подключение.
Многие выпускаются с поддержкой такой технологии. Даже если ваше устройство более старое, достаточно купить Miracast-адаптер, подключаемый к стандартному порту проводного HDMI.
Таким образом, инновационная технология способна применяться даже на старых устройствах.

Подключение и настройка
Подключить технологию не слишком сложно, и проблемы достаточно редки, но нужно знать, как это сделать.
Все настройки производятся с вашего компьютера, с которого будет передаваться изображение на телевизор.
Принцип действий примерно одинаков для всех операционных систем, начиная с (на более старых операционных системах технологию настроить невозможно).
Настройки ТВ
Начните с настроек вашего принимающего устройства (телевизора) – убедитесь, что он настроен на Miracast-синхронизацию с компьютером.
Для этого проделайте следующее:
- Зайдите в настройки телевизора и посмотрите, подключен ли встроенный ;
- Если нет – включите модуль ;
- Если вы устанавливали Миракаст-адаптер, перейдите в подключенные устройства из основного меню телевизора, выберите там порт HDMI и активируйте работу подключенного устройства;
- Теперь на телевизоре подключена технология, обеспечивающая работу Миракаст;
- Нужно подключить саму Миракаст-передачу;
- Для этого перейдите снова в базовые настройки ТВ, оттуда – в раздел Параметры , а оттуда – в Устройства /Подключенные устройства ;
- Найдите в списке подключенных устройств надпись Miracast;
- Включите функцию;
- Если такая функция не является встроенной и вы покупали внешний адаптер, то нажмите на пункт Добавить устройство ;
- В открывшемся списке найдите адаптер Миракаст и добавьте его ;
- Теперь включите его в списке подключенных устройств (если он не включился автоматически).

Со стороны телевизора все настройки на этом завершены.
Настройка планшета/смартфона
Алгоритм примерно одинаковый для операционных систем Apple и Android, а также, как для смартфонов, так и для планшетов на базе этих систем.
Для настройки связи по Миракаст сделайте следующее:
- Разблокируйте устройство и перейдите в раздел Настройки ;
- В разделе найдите пункт Подключения – нажмите на него;
- В Подключениях найдите раздел Другие сети/Другие подключения (последняя строчка в самом конце меню) – нажмите на него;

- Найдите раздел, название которого связано с отражением/переносом/повторением экрана устройства . В зависимости от типа операционной системы, варианта прошивки и внешнего оформления интерфейса этот раздел может иметь разные названия (но в англоязычной версии прошивки любого устройства он носит стандартное название Screen Mirroring);
- Нажмите на раздел – этим вы запустите программу установки соединения;

- Устройство автоматически начнет устанавливать соединение с соответствующим устройством (телевизором или адаптером со включенной системой Миракаст);
- Как только соединение будет установлено, на экране вашего устройства появится уведомление об этом (по тому же принципу, как она появляется, когда вы устанавливаете соединение по );
- На экране планшета или смартфона появится уведомление с названием вашего второго устройства (телевизора) – кликните по нему и выполните соединени е;
- Теперь включите телевизор и в списке подключенных устройств и выходов Source (или иначе на других телевизорах). Выберите систему Miracast как выбираете HDMI при проводном подключении (иногда в списке доступных устройств и выходов может отображаться название второго устройства – смартфона или планшета);
- Нажмите на выбранную строку , и на экране вашего телевизора появится картинка, идентичная той, что отображена на экране смартфона.
Теперь вы можете использовать технологию в полном объеме.
Но в некоторых случаях устройства несовместимы, как уже упоминалось выше.
Если картинка не синхронизировалась – попробуйте переподключить девайсы еще раз. Если и это не принесло успеха, то сделать что-то еще, скорее всего, невозможны, потому что устройства несовместимы.
Настройка компьютера
Компьютера для работы по системе Миракаст настроить еще проще. Как только вы включаете данную систему на телевизоре, автоматически активируется раздача сети Wi-Fi вашим телевизором.
После того, как это произошло, на компьютере проделайте следующее:
- Нажмите на значок беспроводной сети на панели вашего компьютера;
- Запустите поиск сетей;
- Найдите сеть, которую раздает ваш телевизор или адаптер Миракаст (зачастую она имеет то же название, что и само устройство);
- Подключитесь к ней;

- После подключения перейдите в раздел Параметры на своем компьютере;

- Перейдите в раздел Устройства , а оттуда – в Подключенные устройства ;
- Найдите кнопку Добавить устройство и нажмите на нее;

- Откроется список, в котором вам необходимо выбрать свой или адаптер для сети Миракаст – нажмите на него;
- Дождитесь завершения процесса синхронизации устройств – по его окончанию картинка на обоих мониторах станет одинаковой.
Синхронизация занимает минимум времени, доступна на всех операционных системах.
Проблем с совместимостью, которые возможны при использовании Андроида или iOS. При подключении телевизора к компьютеру, обычно, не бывает – в целом, на ПК система работает стабильнее.
Неполадки
Существует ряд проблем, которые могут возникнуть на стадии подключения и работы с технологией.
Они характерны для всех устройств и заключаются в следующем:
- Очень быстрая разрядка батареи смартфона или планшета при работе в системе Миракаст. Чтобы фильм не оборвался на середине, заранее подключите смартфон к сети;
- Отсутствие на ПК или компьютере необходимых драйверов для Миракаста, даже если сам модуль присутствует. Их нужно установить или обновить и тогда система будет работать исправно (кстати, драйвера для модулей универсальны и почти никогда не зависят от конкретной сборки операционной системы);
- Отсутствие поддержки технологии Miracast Wi-Fi модулем любого из устройств. В этом случае вы увидите на его экране соответствующее уведомление, но устранить эту проблему все равно невозможно.
Уже сейчас описанные выше возможные неполадки встречаются достаточно редко.
Над технологией ведутся активные работы, она обновляется, усовершенствуется, а современные устройства все чаще и чаще оказываются адаптированными к Миракасту.
Потому с высокой долей вероятности существующие проблемы скоро будут устранены.

Вывод
Технология Miracast – удобная и современная альтернатива проводному способу передачи картинки HDMI.
Несмотря на множество преимуществ, и положительных сторон, технология все еще имеет свои недостатки, из-за которых не слишком широко распространена среди рядовых пользователей.
Однако она имеет отличный потенциал, создатели ведут активные работы по ее усовершенствованию.
Наверняка многие пользователи компьютерных систем, имеющие дома высокотехнологичные телевизионные панели высокого разрешения с диагональю экрана, большей, чем у монитора или ноутбука, хотели бы транслировать сигнал со своего устройства на телевизор. Для этого и создана технология Miracast Как включить эту опцию, мы узнаем из этой статьи. Преимущества, как уже можно было догадаться, неоспоримы. Ведь юзер получает в своё распоряжение второй монитор, да ещё и намного большего размера. На телевизоре можно существенно расширить возможности некоторых полезных программ, а также просматривать необходимую графику или любимое видео при условии максимальной комфортности.
Что такое Miracast?
Итак, начнём с понимания того, что собой представляет технология Miracast Windows 10. Как включить этот элемент, будет рассмотрено несколько позже и достаточно подробно. Сейчас отметим лишь то, что использование такой «фишки» позволяет полностью отказаться при передаче сигнала с компьютера или ноутбука на телевизионную панель от использования проводов или HDMI-кабелей.
Понятно, что во многом именно такой подход играет ключевую роль в использовании технологии Miracast Windows 10. Как включить (инструкция будет дана дальше) такой элемент системы? В принципе, ничего особо сложного здесь нет. Однако попутно стоит учесть некоторые ограничения и обязательные условия, накладываемые на использование такого рода подключений.
Преимуществ и недостатки технологии Miracast
Для начала остановимся на нескольких положительных и отрицательных моментах, которые и обуславливают выбор пользователя в ту или иную сторону.

Об отсутствии проводов уже было сказано. Само собой разумеется, что нет и привязки компьютера или ноутбука к телевизору. В большинстве случаев именно этот аспект влияет на принимаемое пользователем решение об использовании технологии Miracast Windows 10. Как включить её на всех совмещаемых устройствах? Да очень просто - с использованием обычного роутера и беспроводной сети. Кроме того, если вникнуть несколько глубже в суть вопроса о том, как включить Miracast Windows 10 и затем настроить для максимально комфортной работы, нетрудно убедиться, что эта технология является кроссплатформенной и не ограничивается только использование компьютерных систем на основе Windows.

Совершенно элементарно к телевизору можно подключать и любые другие устройства. Например, смартфоны и планшеты, работающие под управлением «операционок» Android или iOS. Наконец, при передаче сигнала при помощи такого подключения не происходит потери качества картинки. Тем не менее при всех преимуществах этой технологии нельзя обойти стороной и некоторые недостатки. Прежде всего, минусом является то, что на экране телевизионной панели позиционируется только та картинка, которая в данный момент отображается на устройстве-передатчике. Хотя все подключенные между собой устройства и должны работать стабильно, на практике можно заметить достаточно частое появление сбоев при установлении сеанса связи между устройствами.
Miracast Windows 10: как включить и настроить эту технологию? Предварительное знакомство
Теперь ещё несколько слов о создании подключения. Сегодня выделяют две основные методики: Miracast и Intel WiDi. Они, по сути, являются полными аналогами друг друга. Но вот вторая технология имеет более широкие возможности и отличается стабильной связью.

Однако общий принцип подключения компьютерных терминалов или ноутбуков к современным телевизорам у нищ общая: использование соединения Wi-Fi Direct. Иными словами, если дома есть роутер, обеспечивающий такую связь, по идее, никаких проблем с подключением быть не должно.
Главные условия для корректной работы совмещаемых устройств
На этом этапе, прежде чем выяснять, как включить Miracast Windows 10, следует чётко усвоить некоторые основные требования, без выполнения которых произвести подключение просто не получится.

Как уже, наверное, понятно, и компьютер, и ноутбук, и телевизор должны поддерживать технологию Miracast. Называться в телевизионной панели она может иначе. Например, в современных телевизорах Samsung в меню, как правило, присутствует пункт зеркального отображения Mirroring), расположенный в настройках сети.
Само собой разумеется, что компьютер и ноутбук должны быть оснащены встроенным или наружным Wi-Fi-модулем. Для некоторых систем может понадобиться установка дополнительного программного обеспечения Intel Wireless Display. Если в телевизоре встроенной поддержки Miracast нет, придётся подключать дополнительный адаптер. Но, как оказывается, это излишне. Поскольку практически все современные модели уже оснащаются встроенными средствами.
Miracast Windows 10: как включить? Инструкция по настройке
Вот теперь мы подошли к основному этапу. Итак, пользователь собирается использовать технологию Miracast Windows 10. Как включить и настроить этот элемент? Проще простого. Исходим из того, что все устройства, которые предполагается совмещать между собой, имеют заданную поддержку и отвечают необходимым техническим характеристикам.

Для включения модуля используем сначала раздел параметров, вызываемый, например, при помощи поиска меню «Пуск». Затем выбирается раздел устройств. В окне с левой стороны имеется строка подключенных устройств, а справа - кнопка добавления нового оборудования, на которую и нужно нажать. Выбираем сначала Miracast, а после сканирования - нужную ТВ-панель. Перед созданием подключения убедитесь, что заданные параметры и на самом телевизоре находятся в активном состоянии. Если по каким-то причинам связь не была установлена, просто повторите вышеописанные действия. Для удаления устройств использует одноимённая команда.
Аналогичное решение для WiDi
Это то, что касалось Miracast Windows 10. Как включить функцию, думается, понятно. Посмотрим на аналогичный модуль Intel WiDi.

Для создания подключения просто запускаем предварительно инсталлированную утилиту Intel и следуем указаниям «Мастера подключения». В процессе соединения может быть запрошен специальный код, который отобразится на ТВ-панели. В остальном же всё просто. И особое участие пользователя здесь практически не требуется.
Практическое использование и возможные проблемы при подключении
Переходим к практическому использованию. Как настроить Miracast Windows 10? Во-первых, следует обратить внимание, что при подключении можно задействовать некоторые параметры и на компьютере, и на телевизоре. Но сейчас речь не об этом.

Во-вторых, чтобы включить трансляцию, следует использовать всё тот же раздел параметров и устройств, после чего перейти к проектору. Здесь применяется пункт включения передачи изображения на экран. Как видим, всё просто. В некоторых случаях могут наблюдаться и проблемы. На это может быть много причин. Однако чаще всего сбои появляются в случае, например, плохого Wi-Fi-сигнала. Что ещё может быть?
Отдельно стоит сказать, что некоторые устройства от разных производителей техники могут быть просто несовместимы между собой, то ли из-за конкуренции на рынке, то ли ещё по какой-то причине. Тут уж, как ни старайся, ничего путного не выйдет. Как одно из решений проблемы, может быть покупка и установка на ТВ-панель специального беспроводного адаптера с полной поддержкой Miracast. Как правило, со стороны компьютерных систем проблем не наблюдается, даже при условии, что в качестве графического адаптера установлена не дискретная видеокарта, а интегрированная вроде В данном случае это особой роли не играет.

Заключение
Вот мы и разобрались с технологией Miracast Windows 10. Как включить и настроить этот модуль, думается, уже понятно. Как правило, даже у самого неподготовленного юзера ни на одном из этапов создания подключения проблем возникнуть не должно, поскольку весь процесс максимально автоматизирован. Главное условие - поддержка технологии со стороны компьютера и телевизора, а также хороший уровень Wi-Fi-сигнала. Заметьте, при установке сеанса связи даже в настройках роутера ничего менять не нужно, не говоря уже об открытии дополнительных портов или ещё чего-то подобного.
 Прохождение игр Не получается прыгать далеко в играх дэдпул
Прохождение игр Не получается прыгать далеко в играх дэдпул Лучшие кооперативные игры Кооп игры
Лучшие кооперативные игры Кооп игры Песочница в WOT: как скачать, зайти и что тестируется Что такое «Песочница» в WOT
Песочница в WOT: как скачать, зайти и что тестируется Что такое «Песочница» в WOT Сворень Рудольф Анатольевич «Шаг за шагом
Сворень Рудольф Анатольевич «Шаг за шагом Сворень Рудольф Анатольевич «Шаг за шагом
Сворень Рудольф Анатольевич «Шаг за шагом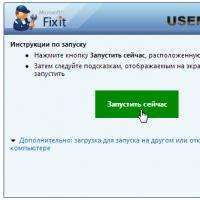 Почему DVD RW привод не читает DVD диски
Почему DVD RW привод не читает DVD диски Как работать с аккумуляторной батареей ноутбука
Как работать с аккумуляторной батареей ноутбука