Как пронумеровать страницы в ворде. Колонтитулы в Word
В процессе написания реферата, диплома или книги, все мы используем текстовый редактор документов Microsoft Word. Правильное оформление, как правило, должно включать в себя нумерацию страниц в документе. Многие, испытывают сложности и не знают, как пронумеровать страницы в Word, хотя сделать это довольно просто.
В этой статье подробно описывается, как нумеровать страницы в Ворде, выбрать расположение нумерации, формат, а также исключить нумерацию любой страницы документа.
Нумерация страниц в Word 2007, 2010, 2013 и 2016
Во всех версиях старше Word 2003, нумерация осуществляется одинаково. Скриншоты ниже представлены на примере Word 2017, но они подойдут и для более старых версий.
Для добавления нумерации в открытом документе перейдите на закладку «Вставка». В разделе «Колонтитулы» кликните пункт «Номер страницы» и выберите позицию нумерации. На скриншоте ниже я выбрал расположение в нижнем колонтитуле с размещением по центру.
После этого действия в конце каждой страницы появится нумерация, а также отображение верхнего и нижнего колонтитула. Для того, чтобы закрыть отображение колонтитулов нажмите кнопку «Закрыть окно колонтитулов».
При желании, можно изменить формат нумерации, например, сделав цифры не арабскими, а римскими. Для этого опять зайдите в закладку «Вставка» и в пункте «Номера страниц» откройте «Формат номеров страниц».
Здесь вы можете выбрать внешний вид, а также с какой цифры начнётся нумерация. Зачем это может потребоваться вы узнаете в следующем абзаце.

Убираем нумерацию с титульного листа
В большинстве учебных заведений одним из требований к оформлению документа значится отсутствие нумерации на титульном (первом) листе. Если просто включить нумерацию страниц, как было показано выше, то нумерация будет и на первом листе. Чтобы начинать нумерацию с первой страницы, но при этом не отображать её на титульном листе, необходимо сделать следующее.
Перейдите на закладку «Макет» и перейдите по ссылке «Параметры страницы», как представлено на картинке ниже.
Перейдите на закладку «Источники бумаги» и поставьте галку «Различать колонтитулы первой страницы». После этого нажмите ОК.

Теперь нумерация осуществляется, как и раньше, но на первой странице не отображается её номер, в нашем случае номер 1.
Когда требуется, чтобы нумерация не отображалась на первой странице (титульный лист), а на второй, чтобы она начиналась с цифры 1, необходимо в меню «Вставка» — «Номер страницы» — «Формат номера страницы» поставить нумерацию с 0. Таким образом первая страница будет с номером 0 без отображения, а вторая страница будет начинаться с номером 1, третья страница с цифрой 2 и так далее.
Нумерация с третьей страницы
Немного усложним задачу. Нам необходимо, чтобы нумерация была, но не отображалась на первой и второй странице. Ведь первая страница обычно является титульным листом, вторая может быть оглавлением, где также не требуется нумерация.
Для нумерации с третьей страницы потребуется сделать операцию под названием «Разрыв страницы». Для начала верните все настройки нумерации по умолчанию, если вы скрыли отображение нумерации на титульном листе. Предположим, что на данный момент у вас включена нумерация с первой страницы и на титульном листе отображается цифра 1, на второй странице цифра 2 и так далее.
Для удобства, включите отображение всех знаков в Word. Для этого на закладке «Главная» кликните по кнопке «Отображать все знаки».
Теперь, когда у вас отображены все знаки в документы, включая пробелы и пустые строки, кликните левой кнопкой мыши на последний символ на первой странице документа. Потом на закладе «Макет» щёлкните «Разрывы» — «Следующая страница».
Проделайте такие же действия со второй страницей документа. Если вы всё сделали правильно, то включенная функция отображения всех символов покажет вам в конце первой и второй страницы линии разрывов. На картинке ниже они показаны красными стрелочками.
Сейчас третья страница пронумерована цифрой 1. Если хотите, чтобы она была пронумерована цифрой 3, то в меню «Вставка» — «Номер страницы» — «Формат номера страницы» установите значение «Начинать с 3».
Осталось только одна проблема, на первых двух страницах у нас отображаются номера страниц. Чтобы их убрать, выберите первую страницу, перейдите в закладку «Макет» — «Параметры страницы». Далее в закладке «Источник бумаги» проставьте галки рядом с пунктом «Различать колонтитулы первой страницы».
Проделайте такие же действия и на следующей странице вашего документа.
Таким образом мы смогли сделать так, чтобы на первых двух страницах нумерация не отображалась и начиналась с третьей, при чём с той цифры, которую мы захотим.
Кстати, данный способ с разрывом, позволяет начать нумерацию не только с третьей страницы, а абсолютно с любой.
Для удаления нумерации, два раза кликните на какой-нибудь номер страницы и нажмите клавишу DEL. Все номера будут удалены из документа.
Нумерация страниц в Word 2003
Остаётся ещё не мало людей, который используют устаревший Word 2003. В нём нумерация страниц делается немного в другом порядке, чем для более новых версий программы.
В открытом файле Word 2003 кликните в верхнем меню «Вставка» — «Номера страниц».

Задайте положение цифр (например, внизу страницы) и выравнивание (например справа). Убрав галку с пункта «Номер на первой странице» вы можете отключить нумерацию на титульном листе документа.

Нажмите на кнопку «Формат». Укажите формат нумерации (например, римские цифры), а также укажите, с какой цифры начинать нумерацию страниц.

После внесения изменений нажмите ОК и все страницы станут пронумерованными.

Для нумерации с третьей или любой другой страницы в Word 2003 для начала включите отображение всех символов. После этого наведите курсор на последний символ на первой странице и нажмите в горизонтальном меню «Вставка» — «Разрыв страницы». Сделайте то же самое и на второй. Отныне нумерация будет начинаться с третьей страницы.
Эта статья содержит пояснения, сделанные для Microsoft Word 2010, но она так же применима и для других популярных версий Microsoft Word - 2007 и 2013.
Как вставить номер страницы в документе Word?
Нумерация страниц в Microsoft Word включается очень просто. Достаточно перейти на вкладку "Вставка" и далее в подразделе "Колонтитулы" нажать на кнопку "Номер страницы". В открывшемся списке необходимо навести указатель на подходящий пункт: "Вверху страницы", "Внизу страницы", "На полях страницы" (размещение на полях страницы практически не применяется: как правило, номер страницы ставят либо вверху, либо внизу).
Среди отображающихся шаблонов нужно выбрать подходящий, кликнув по нему.
Как настроить нумерацию страниц?
Сделать нумерацию не с первой страницы
Очень часто, в соответствии с правилами оформления документов, нумерация проставляется не с первой страницы. При этом, в подавляющем большинстве случаев, это выражается в отсутствии номер страницы на титульном листе. Чтобы реализовать эту опцию, необходимо войти в колонтитул, и в появившейся в меню вкладке "Конструктор" проставить чекбокс "Особый колонтитул для первой страницы".

Адаптировать для двусторонней печати
Чтобы настроить различное отображение на четных и нечетных страницах (как правило, это требуется при двусторонней печати), необходимо войти в колонтитул, и в появившейся в меню вкладке "Конструктор" проставить чекбокс "Разные колонтитулы для четных и нечетных страниц". После этого нужно будет настроить номер для четных страниц, войдя в колотитул четной страницы - см. описание, как это сделать, выше.
Дополнить информацией об общем числе страниц
Чтобы сделать нумерацию страниц в формате "Страница... из...", необходимо при выборе формата нумерации прокрутить список вариантов до подраздела "Страница X из Y" (самый низ списка) и выбрать один из трех вариантов выравнивания.

Как удалить номер страницы в документе Word?
Эта возможность используется достаточно редко, но стоит упомянуть и о ней. Для удаления нумерации в подразделе "Колонтитулы" необходимо нажать на кнопку "Номер страницы", затем в открывшемся списке выбрать пункт "Удалить номера страниц".
При оформлении рефератов, курсовых или даже дипломных работ может возникнуть необходимость сделать нумерацию страниц не с первой страницы документа, а, например, с третьей. И если вы раньше не делали такой хитрой нумерации, то, скорее всего, без сторонней помощи у вас ничего не получится.
В этой статье мы расскажем о том, как в Word сделать нумерацию страниц с 3 страницы. Статья будет актуальна для современных версий Word, то есть для Word 2007, 2010, 2013 и 2016. Также статья будет полезна тем, кому нужно сделать нумерацию начиная с 4, 5 или любой другой страницы.
Шаг № 1. Включаем отображение всех символов.
Для того чтобы сделать нумерацию страниц с 3 страницы мы будем использовать разрывы разделов. И для того чтобы было более удобно работать с этими разрывами лучше сразу включить отображение всех символов. Так мы сможем видеть установился ли разрыв раздела и где он находится.
Для включения отображения всех символов нужно перейти на вкладку «Главная» и нажать на кнопку со знаком абзаца.
Шаг № 2. Вставляем разрыв раздела в конец второй страницы.
Теперь, когда в документе отображаются все символы, можно приступать к работе с разрывами раздела. Для того чтобы сделать нумерацию страниц с третьей страницы нам нужно вставить разрыв раздела в конце второй.
Поэтому установите курсор в конец второй страницы вашего документа, перейдите на вкладку «Разметка страницы» и нажмите там на кнопку «Разрывы». В результате откроется меню, в котором нужно выбрать вариант «Следующая страница».

Если вы сделали все верно, то в самом конце второй страницы (после всего текста) у вас должен появится разрыв раздела.

Если разрыв раздела появился внутри текста или в начале следующей страницы, то его нужно удалить и установить повторно.
Шаг № 3. Разделяем колонтитулы в разных разделах.
После установки разрыва раздела, в вашем документе Word образуется два раздела. Первый раздел – это первые две страницы, а второй раздел – это третья страница и все остальные. Для того чтобы можно было сделать нумерацию с 3 страницы, вам нужно разделить колонтитулы первого и второго раздела.
Для этого переходим к третьей странице документа и делаем двойной клик по тому колонтитулу, где должна размещаться нумерация страниц. Например, если вы хотите сделать нумерацию страниц внизу листа, то вам нужно перейти к третьей странице сделать двойной клик по нижнему колонтитулу.
В результате такого двойного клика включится режим редактирования колонтитулов и в верхней части окна Word появится вкладка «Конструктор». Перейдите на эту вкладку и нажмите на кнопку «Как в предыдущем разделе».

После нажатия на эту кнопку нижние колонтитулы первого и второго раздела будут обрабатываться отдельно, а значит теперь можно сделать отдельную нумерацию для первых двух страниц и для всех остальных страниц начиная с третьей.
Шаг № 4. Делаем нумерацию страниц с третьей страниц.
Теперь подготовка закончена и можно сделать нумерацию страниц с третьей страницы. Для этого перейдите на 3 страницу вашего документа Word и установите там курсор.

В результате появится небольшое окно с настройками нумерации. Здесь нужно переключится в режим «Начать с» и указать число, с которого должна начинаться нумерация страниц на третьей странице. Обычно выбирают число 1 или 3. Если выбрать число 1, то третья страница документа будет пронумерована как первая, четвертная как вторая и т.д.

После того, как вы выбрали с какого числа должна начинаться нумерация, снова нажмите на кнопку «Номер страницы» и включите нумерацию.

Нужно напомнить, что если вы настроили нижние колонтитулы, то номер страницы нужно вставлять именно внизу страницы. Иначе ничего не будет работать.
Часто в официальных документах, документах по учебе и работе требуется, чтобы на каждой странице имелся ее номер. Проставлять номера страниц вручную трудоемкая задача и, впоследствии, при изменении количества листов в документе ее придется делать снова.
В тестовом редакторе Microsoft Word имеется возможность вставить поле с номером страницы на все страницы сразу. Номер будет вычисляться автоматически на основе заданных параметров для номеров страниц и, при изменении количества страниц, пересчитывается автоматически.
Номера страниц в Word устанавливаются в специальные области – колонтитулы. Они располагаются вверху и внизу листа (верхний и нижний колонтитулы). Все, что написано в колонтитулах, отображается на всех страницах создаваемого Вами документа. Поэтому, если в эти области вставить поле с номером страницы, то номера будут установлены на всех страницах.
Вставка номеров страниц в Word 2007
Чтобы вставить поле с номером страниц, необходимо выполнить следующее:

Вставка номеров страниц в Word 2003
В Word 2003 создание номеров страниц происходит в другой последовательности, чем в Word 2007. Сначала Вы задаете все параметры нумерации, а потом вставляется номер.

Впоследствии, добавленное поле номера страницы можно изменить, открыв колонтитулы и нажав на нужную функцию на панели колонтитулов.
Вот почти уже и наступило лето – пора не только отпусков и отдыха, но и горячее время для студентов и учащихся. Экзамены, дипломы, курсовые – всё это требует постоянной работы с текстами и электронными документами.
Казалось бы, чего уж проще: сиди себе да нажимай клавиши на клавиатуре, печатай понемногу свой текст. Да, просто набрать текст - это очень легко, но для того, чтобы успешно сдать курсовую работу, например, его ведь надо еще и красиво оформить!
Наиболее частый вопрос и одновременно сложность это как пронумеровать страницы в Word. Может показаться, что всё довольно просто. И действительно, если нужно проставить номер на каждом листе, начиная с первого до последнего, то никаких сложностей это вызвать не должно. А если, скажем, надо пронумеровать страницы в ворде, начиная с третьей или пятой, например, а первые должны остаться без порядкового номера?
Думаем, что с такой задачей будет не так-то легко справится даже довольно опытному пользователю. А уж студенту или школьнику, у которого и так голова кипит от экзаменационной горячки, и подавно. В этой статье мы подробно и по порядку расскажем, как всё это можно сделать. Начнем с самого простого и будем потихоньку усложнять задачу и давать на неё ответы.
Наши примеры основаны на версии программы Microsoft Word 2007 – наиболее популярной на сегодняшний день. Но данные советы также подойдут и для более поздних версий: Ворд 2010 или 2013 и 2016. Пункты меню и названия будут аналогичными или даже полностью совпадать.
Итак, поехали!
Для начала давайте посмотрим видеоуроки, а потом подробно разберем все в текстовом варианте.
Как проставить нумерацию страниц в Ворд 2007-2016 от первой до последней
Это самая простая задача и решения будет для неё таким же простым, как говориться «в два клика».
После того, как вы напечатали весь текст документа (хотя это не обязательно, и можно всё сделать еще до набора текста), в верхнем ленточном меню переходим на «Вставка» и нажимаем «Номер страницы».
 Зсд личный кабинет Западный скоростной диаметр личный кабинет вход
Зсд личный кабинет Западный скоростной диаметр личный кабинет вход Личный кабинет Shell ClubSmart
Личный кабинет Shell ClubSmart Прохождение игр Не получается прыгать далеко в играх дэдпул
Прохождение игр Не получается прыгать далеко в играх дэдпул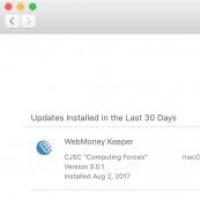 Веб-содержимое Safari «не отвечает»?
Веб-содержимое Safari «не отвечает»? Зачем нужна лицензия такси для Яндекс
Зачем нужна лицензия такси для Яндекс Сворень Рудольф Анатольевич «Шаг за шагом
Сворень Рудольф Анатольевич «Шаг за шагом Сворень Рудольф Анатольевич «Шаг за шагом
Сворень Рудольф Анатольевич «Шаг за шагом