Как убрать нумерацию с 1 листа. Как убрать нумерацию страниц в ворде? — способы нумерации. Как убрать нумерацию для всего документа
При работе с текстовыми документами очень часто возникает необходимость пронумеровать страницы. Нумерация позволяет сделать правильное оглавление и упрощает навигацию по документу.
В текстовом редакторе Word нумерация страниц включается при помощи кнопки «Номер страницы» на вкладке «Вставка». Об этом знают большинство пользователей и обычно с этим не возникает проблем. Однако иногда нумерацию страниц нужно настроить под особенности конкретного документа, например, убрать нумерацию с первой страницы, и с такой задачей уже справляются не все.
Сейчас мы рассмотрим, как раз такую задачу. Материал будет актуален для пользователей современных версий Word. Таких как Word 2007, 2010, 2013 и 2016.
Для того чтобы убрать нумерацию страниц с титульной страницы сначала сделайте простую нумерацию страниц, которая будет отображаться на всех страницах документа, включая первую. После этого перейдите на вкладку «Разметка страницы». Здесь нужно нажать на небольшую кнопку, которая находится в правом нижнем углу блока кнопок «Параметры страницы».
После нажатия на эту кнопку откроется окно «Параметры страницы». Здесь переходим на вкладку «Источник бумаги» и включаем опцию «Различать колонтитулы первой страницы».

После чего закрываем окно «Параметры страницы» с помощью кнопки «ОК». С помощью такой простой манипуляции мы убрали нумерацию с первой страницы документа Word.
Но, есть один важный момент, теперь на первой странице документа нет номера, но на второй странице стоит номер «2». Если такой вариант нумерации вас устраивает, то на этом можно закончить. Если же вы хотите, чтобы на второй странице нумерация начиналась с номера «1», то вам нужно перейти на вкладку «Вставка», нажать на кнопку «Номер страницы» и открыть «Формат номеров страниц».

В результате появится небольшое окно с параметрами нумерации. Для того чтобы на второй странице документа стоял номер «1» здесь нужно включить опцию «Начать с» и установить значение «0».

Таким образом, после сохранения этой настройки, Word начнет нумеровать страницы не с единицы, а с нуля. А значит, на второй странице мы получим не «2», а «1», как и нужно.
Нужно отметить, что данный способ удаления нумерации отлично работает только для первой страницы документа Word, если же без нумерации нужно оставить две первые страницы или больше, то он не сработает. В этом случае документ нужно разделять с помощью разрывов раздела. О том, как это делается можете почитать .
Не в каждом документе необходимо расставлять нумерацию страниц. Поэтому когда пользователям в руки попадает набранный текст, многие из них начинают интересоваться вопросом: как удалить нумерацию страниц в Ворде.
Сложного в этом ничего нет. И прочитав данную статью, Вы сможете в этом убедиться.
Обычно, номера страниц проставляются в области колонтитулов. Поэтому, чтобы убрать нумерацию страниц в Word, нужно перейти в режим редактирования колонтитулов.
Если документ пронумерован вверху или внизу страницы, наведите указатель мыши на номер страницы, чтобы он принял вид стрелочки, и кликните по нему два раза левой кнопкой мыши. Область колонтитула будет ограничена синей пунктирной линией с надписью с левой стороны: «Верхний колонтитул» или «Нижний колонтитул» .
Выделите номер страницы и нажмите на клавиатуре кнопочку «Delete» или «Backspace» .
Если нумерация в документе расставлена на полях страниц, то кликнув по ней, Вы не перейдете в режим редактирования колонтитулов. Чтобы удалить такой вид нумерации, откройте вкладку «Вставка» и нажмите на кнопочку «Верхний колонтитул» или «Нижний колонтитул» . Выберите из выпадающего меню «Изменить колонтитул» .

Откроется режим редактирования колонтитулов. Выделите мышкой область, которая ограничивает номер страницы, и нажмите «Delete» или «Backspace» .

Чтобы выйти из режима редактирования колонтитулов и вернуться к работе с текстом, кликните два раза левой кнопкой мыши по тексту.

Есть еще один способ, который поможет убрать автоматическую нумерацию страниц в документе. Для этого откройте вкладку «Вставка» и в группе «Колонтитулы» нажмите на кнопочку «Номер страницы» . Дальше, из выпадающего меню выберите «Удалить номера страниц» .
Номера страниц в документе, расставленные вверху, внизу или на полях страниц, будут удалены.

Для того чтобы убрать нумерацию с первых двух страниц в Ворде, сделайте следующее. Перейдите в режим редактирования колонтитулов: кликните по номеру вверху или внизу страницы два раза мышкой. Дальше на вкладке «Работа с колонтитулами» – «Конструктор» поставьте галочку в поле «Особый колонтитул для первой страницы» . Выйдите из режима редактирования колонтитулов.

После этого, поставьте курсор в конце текста на первой странице документа. Перейдите на вкладку «Разметка страницы» – «Разрывы» и выберите из меню «Следующая страница» .

В результате, нумерация со второй страницы в Ворде будет удалена.

Теперь у Вас не должно возникнуть вопросов, как убрать нумерацию страниц в Ворде 2007, Ворде 2010 и более поздних версиях. Кроме того, мы разобрались, как убрать нумерацию с первой страницы или с первых двух страниц в документе.
Оценить статью:Иногда при оформлении документа в текстовом редакторе MS Word необходимо настроить отображение номеров страниц, при этом исключая из нумерации первую (или несколько первых). Это может понадобиться при создании или редактировании типовых документов, имеющих титульную страницу. Например, реферат. Так же при составлении договора, номер на первой странице не ставится и т.д.
Однако далеко не все знают, как убрать нумерацию с первой страницы в Ворде . Даже учитывая то, что этот текстовый редактор очень легкий в освоении, не у всех получается сделать нумерацию и проставить номера правильно, как того требуют нормы оформления документов.
Как удалить номер с титульного листа в Word
Давайте же рассмотрим, как удалить номер с титульного листа в Ворде и сделать нумерацию со второго. И делать это будем на примере MS Word 2010. Не самая новая версия, но и не самая старая.
Вот и все, номер первого листа больше не будет отображаться.
Как и положено, после удаления нумерации с титульного листа, вторая страница по-прежнему будет иметь номер 2. Если же необходимо ее изменить на № 1, то следует зайти в раздел «Вставка» и нажать кнопку «Номер страницы» . Выбрать пункт «Формат номеров страниц» .

В открывшемся окне установите флажок напротив «Начать с» и установите значение «0» , тогда второй лист будет иметь первый номер.

Иногда при работе с документами у пользователя возникает вопрос, как убрать номера страниц в Ворде.
Чаще всего речь идёт о начале и конце текста – титульном листе и месте для рецензий, подписей или печатей, хотя могут быть и другие варианты.
Существует несколько основных правил удаления ненужной нумерации, которые следует знать всем работающим в текстовом редакторе от Microsoft.
Документ, созданный и уже сохранённый пользователем или другим человеком, может содержать номера страниц, ненужные ни при обработке текста, ни при печати.
Убрать их из текста или даже удалить страницу несложно, хотя есть определённые нюансы, связанные с использованием разных версий Word, от 2003 до 2013.
Для старых версий
Для Word версии 2003 или более ранней требуется открыть сначала меню «Вид», затем команду «Колонтитулы» и перейти к соответствующему меню.
Теперь, если номер листа располагается сверху, переход осуществится автоматически.
При нижнем (самом распространённом) размещении цифр перейти придётся с помощью иконки «Верхний/нижний колонтитул».

Команда «Верхний/нижний колонтитул»
Тот же метод подходит и для удаления любых других колонтитулов (подписей, логотипов компании и т.д.).

Выделение номера страницы
Для Microsoft Word 2007
В меню современных редакторов Word 2007, 2010 и 2013 механизм удаления номеров более простой.
Нужные иконки располагаются на вкладке «Вставка» – в нижней части меню «Номер страницы». Здесь же находится команда удаления нумерации.
С её помощью всего одно нажатие обеспечивает удаление номеров с каждого листа документа.

Удаление номеров в Word 2007–2013
Для любой версии Microsoft Word
Упростить работу и не обращать внимания, какой версией Ворда приходится пользоваться, можно, если удалить номер с первой до последней странички с помощью всего лишь пары нажатий левой кнопки мыши.
Для этого придётся аккуратно нажать на том месте, где располагается число и выделить сначала колонтитул (возможно появление одноименного меню), затем номер, и стереть.

Выделение колонтитула без использования меню
Если при попытке выделения колонтитула не появилась рамка, значит, вы нажали в неправильном месте. То же касается и номера.
Для первых и титульных листов
Чаще всего в документе удаляют первые номера листов, так как ни для дипломной работы, ни в других важных документах они не используются для титула.
Есть, конечно, вариант с созданием отдельной титульной страницы, но им пользуются только пользователи, которые незнакомы со следующей методикой:
- открыв документ, переходят в меню «Файл»;
- выбирают пункт «Параметры страницы»;
- открывают вкладку «Источник бумаги» и здесь же отмечают галочкой отдельную нумерацию для первой страницы.

Удаление номера с первого листа
Теперь номер титульной или просто первой страницы не виден. А листы, начиная со второго, остаются пронумерованными.
При использовании Word 2010 совершаются те же действия, за исключением того, что нужную команду ищут не в меню «Файл», а на вкладке «Разметка страницы».
Если известно, что номер первого листа не понадобится, можно сократить время и не ставить его изначально.
Для этого, устанавливая нумерацию, убирают галочку с пункта «Номер на первой странице».

Галочка, которую убирают при нумерации
Иногда проще правильно оформить документ сразу, чем потом исправлять его и снимать нумерацию. Тем более что правила оформления титульных листов известны до начала работы.
Вам также должны понравится статьи:
- Инструкция - Как сделать шпоры в Ворде
- Как сделать в ворде книжную страницу: Несколько оригинальных способов
- 5 способов преобразовать pdf в word (пдф в ворд) – программы-конвертеры, онлайн-сервисы
Удаление с переносом номера
В некоторых случаях документ вообще не требует нумерации титула. А с единицы начинается номер второй страницы. Для этого в Word 2003, 2000 и 1997 тоже существует метод:

Превращение первой страницы в «нулевую»
Отличие для Word 2013 или 2007 заключается в выборе команды не на верхней панели, а во вкладке «Вставка»/ «Колонтитулы».
Теперь первый лист не входит в нумерацию. Сделать то же самое со вторым листом таким же путём не получится.
Хотя правила документа обычно и не предъявляют особых требований ко вторым и третьим листам.
Для некоторых страниц
Особенности документооборота в разных организациях отличаются друг от друга, и иногда удаления нумерации требуют не все листы, а только некоторые.
Например, чётные или нечётные, или листы с рисунками, разбросанными по документу.
Время, потраченное на такую работу, зависит от количества непронумерованных страниц – каждая из них потребует создания лишнего раздела и усложнения форматирования текста.
Разделы создают при помощи меню «Вставка»/«Разрыв» для редактора, выпущенного до 2007 года, и с использованием меню разметки для современных версий.
Обязательно следует выбирать начало на следующей странице.
Но в дальнейшем, если разрывы не нужны, их можно с легкостью убрать.

Новый раздел для Word 2003

Разрывы разделов для Word 2013
Теперь каждый из разделов можно нумеровать по-своему – продолжая старую нумерацию или начиная заново.
Таким же путём удаляют и цифру с последней страницы – она становится всего лишь вторым разделом документа.
Стоит отметить, что проставление (или удаление) отдельных номеров для чётных и нечетных страниц во всех версиях Ворд придётся осуществлять вручную.
Тогда как вариант «чётная страница» и «нечётная страница» просто обеспечивают начало следующего раздела с ближайшего соответствующего требованиям места.
Совет! Если разделы уже созданы, независимо от их количества (даже ели на каждый будет выделен лист), удалить всю нумерацию можно любым из обычных способов – выделением или выбором колонтитулов.

Приветствую всех посетителей ! В данной статье я расскажу об одной небольшой хитрости. Вы узнаете, как в Microsoft Word убрать нумерацию с титульной страницы и при этом сохранить нумерацию на всех остальных страницах документа.
Многие скажут, что можно разместить титульную страницу в другом документе, где не будет нумерации. Это одно из решений проблемы, но не всегда оно бывает удобным. Иногда нужно отправить готовый, например, диплом преподавателю. И удобнее его отправлять одним файлом.
Также документооборот и правила делопроизводства предписывают, что страницы официальных писем должны быть пронумерованы со второй страницы. Так что же делать в данном случае? Как убрать номер страницы с титульного листа в Word?
Алгоритм удаления номера с первой страницы документа
Нумерации в документе нет
Если в вашем документе еще нет нумерации страниц, то вам нужно будет выполнить следующие действия:
- Перейдите в текстовом редакторе Word на вкладку Вставка
Переход на вкладку «Вставка»
- Нажмите на кнопку Номер страницы
Кнопка «Номер страницы»
- Выберите требуемое расположение, например, вверху страницы и выравнивание (в данном случае – по центру)

Расположение нумерации страниц
- Установите отметку напротив пункта «» и нумерация с первой страницы автоматически удалится.

Выбор особого колонтитула для первой страницы
Нумерация в документе уже установлена
Когда нумерация в документе уже имеется, то для доступа к настройкам колонтитула для первой страницы нужно будет выполнить несколько несложных действий. Итак, чтобы убрать номер страницы с титульного листа нужно:
- Щелкнуть по нумерации правой кнопкой мыши и выбрать пункт «Изменить верхний колонтитул »
Изменение колонтитула страницы
- Появится окно конструктора, где снова нужно будет установить отметку напротив пункта «Особый колонтитул для первой страницы »

Установка особого колонтитула для первой страницы
- Но теперь нумерация автоматически не уберется. Ее нужно убрать самостоятельно. Просто установите курсор левой кнопкой мыши после номера страницы и удалите нумерацию клавишей Backspace . Возможно, придется нажать 2 или 3 раза, чтобы удалить нумерацию.
Удаление нумерации
- Чтобы выйти из режима редактирования нумерации, нужно нажать на кнопку Закрыть окно колонтитулов на панели инструментов. Также можно выполнить двойной щелчок мыши на тексте документа.
Выход из меню редактирования колонтитулов
Надеюсь, я смог ответить на вопрос «Как убрать номер страницы с титульного листа в Word?». Если же у вас остались вопросы, то я отвечу на них в комментариях.
 Как ускорить работу iPad
Как ускорить работу iPad Зсд личный кабинет Западный скоростной диаметр личный кабинет вход
Зсд личный кабинет Западный скоростной диаметр личный кабинет вход Личный кабинет Shell ClubSmart
Личный кабинет Shell ClubSmart Небольшой ремонт мышки Logitech Anywhere Mouse MX Black USB
Небольшой ремонт мышки Logitech Anywhere Mouse MX Black USB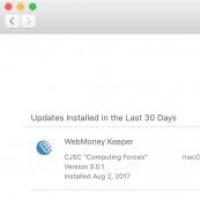 Веб-содержимое Safari «не отвечает»?
Веб-содержимое Safari «не отвечает»? Зачем нужна лицензия такси для Яндекс
Зачем нужна лицензия такси для Яндекс Сворень Рудольф Анатольевич «Шаг за шагом
Сворень Рудольф Анатольевич «Шаг за шагом