Закрытие документа и выход из Word. Поиск причин и исправление ошибки «Прекращена работа программы Microsoft Word Если приложение Office запускается
В некоторых случаях при работе в Майкрософт Ворд, а также в других приложениях офисного пакета, можно столкнуться с ошибкой «Прекращена работа программы…» , которая появляется непосредственно при попытке открытия текстового редактора или отдельного документа. Чаще всего она возникает в Office 2007 и 2010, на разных версиях ОС Windows . Причин возникновения проблемы существует несколько, и в этой статье мы не только их выясним, но и предложим действенные варианты решения.
В большинстве случаев ошибка, сообщающая о прекращении работы программы, возникает из-за некоторых надстроек, активированных в разделе параметров текстового редактора и других приложений пакета. Одни из них включены по умолчанию, другие – устанавливаются пользователем самостоятельно.
Есть и другие, не самые очевидные, но при этом негативно влияющие на работу программы факторы. В их числе следующие:
- Устаревшая версия офисного пакета;
- Повреждение отдельных приложений или Office в целом;
- Несовместимые или устаревшие драйверы.
Исключить первую и третью причину из этого списка можно и нужно уже сейчас, поэтому прежде чем приступить к исправлению ошибки, озвученной в теме статьи, убедитесь, что на вашем компьютере установлена последняя доступная версия Майкрософт Офис. Если это не так, обновите это программное обеспечение, воспользовавшись нашей инструкцией.

Некорректно установленные, устаревшие или отсутствующие в системе драйверы, казалось бы, не имеют никакого отношения к офисному пакету и его работоспособности. Однако на деле они влекут за собой много проблем, одной из которых вполне может оказаться и аварийное прекращение работы программы. Поэтому, обновив Ворд, обязательно проверьте целостность, актуальность и, что особенно важно, наличие всех драйверов в операционной системе. Если потребуется, обновите их и установите отсутствующие, а наши пошаговые инструкции помогут вам это сделать.

Если после обновления программных компонентов ошибка все равно появляется, для ее исправления переходите к выполнению предложенных ниже рекомендаций, действуя строго в указанном нами порядке.
Способ 1: Автоматическое исправление ошибок
На сайте технической поддержки Майкрософт можно скачать фирменную утилиту, разработанную специально для поиска и устранения проблем в работе Office. Воспользуемся ею для исправления рассматриваемой ошибки, но прежде чем приступить к действиям, закройте Word.

Способ 2: Ручное отключение надстроек
Как мы уже сказали во вступлении данной статьи, основной причиной прекращения работы Microsoft Word являются надстройки, причем как стандартные, так и самостоятельно установленные пользователем. Обычного их отключения зачастую недостаточно для устранения проблемы, поэтому придется действовать более изощренно, запустив программу в безопасном режиме. Делается это так:
- Вызовите системную утилиту «Выполнить» , зажав на клавиатуре клавиши «WIN+R» . Введите в строку представленную ниже команду и нажмите «ОК» .
- Ворд будет запущен в безопасном режиме, о чем свидетельствует надпись в его «шапке».

Примечание: Если Word не запустится в безопасном режиме, прекращение его работы не связано с надстройками. В таком случае сразу переходите к «Способу 3 » данной статьи.
- Перейдите в меню «Файл» .
- Откройте раздел «Параметры» .
- В появившемся окне выберите пункт «Надстройки»
, а затем в выпадающем меню «Управление»
выберите «Надстройки Word»
и нажмите по кнопке «Перейти»
.

В открывшемся окне с перечнем активных надстроек, если таковые там будут, выполните действия, описанные в шагах 7 и далее текущей инструкции.
- Если в меню «Управление» нет пункта «Надстройки Word» или он недоступен, выберите из выпадающего списка вариант «Надстройки СОМ» и нажмите по кнопке «Перейти» .
- Снимите галочку напротив одной из надстроек в списке (лучше идти по порядку) и нажмите «ОК» .
- Закройте Ворд и снова запустите его, в этот раз уже в обычном режиме. Если программа будет работать нормально, значит, причина ошибки крылась в отключенной вами надстройке. К сожалению, от ее использования придется отказаться.
- В том случае, если ошибка появится снова, описанным выше способом запустите текстовый редактор в безопасном режиме и отключите еще одну надстройку, после чего опять перезапустите Word. Делайте так до тех пор, пока ошибка не исчезнет, и когда это произойдет, вы будете знать, в какой конкретно надстройке кроется ее причина. Следовательно, все остальные можно будет снова включить.







По заверениям представителей службы поддержки Майкрософт Офис, чаще всего причиной рассматриваемой нами ошибки являются следующие надстройки:
- PowerWord;
- Dragon Naturally Speaking.
Если вы используете любую из них, можно с уверенностью сказать, что именно она и провоцирует возникновение проблемы, негативно влияя на работоспособность Word.
Закрытие документа
Если помощник активен, то запрос о сохранении изменений отобразится в его окне. Нажав кнопку Да (Yes), вы сохраните документ. После щелчка кнопки Нет (No) внесенные изменения не будут сохранены. Кнопка Отмена (Cancel) вернет в окно документа, над которым вы работали.
Чтобы закрыть окно документа, вы можете нажать кнопку Закрыть (Close) в правом верхнем углу окна документа. Для закрытия всех открытых документов нажмите клавишу Shift до открытия меню Файл (File) и выберите в этом меню команду Закрыть все (Close All),
Выход из программы
После закрытия документа окно Word 2003 остается открытым. Окно программы можно закрыть следующими способами:
1) нажать кнопку закрытия окна в верхнем правом углу окна;
2) в меню Файл (File) выбрать команду Выход (Exit);
3) дважды щелкнуть мышью кнопку оконного меню;
4) выбрать команду Закрыть (Close) в оконном меню;
5) нажать клавиши Ctrl+ц (Ctrl+W);
6) установить указатель на кнопке окна на панели задач и нажать правую кнопку мыши. В контекстном меню выбрать команду Закрыть (Close);
7) нажать клавиши Alt+F4.
Если при выходе из программы буфер обмена содержит большой объем информации, то появляется запрос: Буфер обмена содержит большой текстовый фрагмент. Вы хотите, чтобы этот текст был доступен другим приложениям после завершения работы с Word? (You placed a large amount of text on the Clipboard. Do you want this text to be available to other applications after you quit Word?) (рис. 1.10). Нажмите кнопку Нет (No), если информация, хранящаяся в буфере обмена вам больше не нужда. Чтобы сохранить информацию нажмите кнопку Да (Yes). Нажмите кнопку Отмена (Cancel), чтобы вернуться в приложение.
Языковые параметры Word 2003
Ввод текста на разных языках
Word 2003 позволяет ввести текст в документ следующими способами:
1) ввести текст с клавиатуры;
2) надиктовать текст, используя микрофон;
3) написать замечания от руки;
4) скопировать и вставить текст из другого источника.
Выбор способов 2 и 3 ввода информации осуществляется с помощью панели языка (Language bar). Она отображается в правом верхнем углу экрана. Если языковая панель свернута, то для ее восстановления щелкните индикатор языковой панели, расположенный рядом с часами и выберите команду Восстановить языковую панель в контекстном меню.
Если языковая панель не установлена на вашем компьютере, то для ее установки выволните следующую последовательность действий: нажмите кнопку Пуск (Start), выберите команду Панель управления (Control Panel), щелкните в открывшемся диалоговом окне значок Установка и удаление программ (Add or Remove Programs), нажмите кнопку Изменение или удаление программ (Change or Remove Programs), выделите в списке Microsoft Office -Профессиональный выпуск версии 2003, нажмите кнопку Изменить, установите переключатель в положение Добавить или удалить компоненты...(Add or Remove Features...), нажмите кнопку Далее, установите флажок Расширенная настройка приложений, нажмите кнопку Далее, откройте Средства Office, найдите Языковые параметры и установите флажок Запускать с моего компьютера (Run from My Computer).
Доброго дня.
Я думаю что многие, кто работает часто с документами в программе Microsoft Word, сталкивались с достаточно неприятной ситуацией: набирали-набирали текст, редактировали его, а потом вдруг - компьютер перезагрузился (отключили свет, ошибка или просто Word закрылся, сообщив о каком-то внутреннем сбое). Что делать?
Собственно так же произошло и со мной - отключили электричество на пару минут, когда я готовил одну из статей для публикации на этот сайт (так и родилась тема для этой статьи). И так, рассмотрим несколько простых способов восстановления несохраненных документов Word.
Текст статьи, который мог быть утерян из-за сбоя электричества.
Способ №1: автоматическое восстановление в Word
Что бы не случилось: просто ошибка, компьютер резко перезагрузился (даже не спрося вас об этом), сбой на подстанции и у всего дома отключили свет - главное не паниковать!
По умолчанию, программа Microsoft Word достаточно «умная» и сама автоматически (в случае аварийного завершения работы, т.е. завершение работы без согласия пользователя) попытается восстановить документ.
В моем случае Micrisift Word после «резкого» выключения ПК и включения (через минут 10) - после запуска предложил сохранить не сохраненные документы docx. На картинке ниже приведено как это выглядит в Word 2010 (в других версиях Word картина будет аналогичная).
Важно! Word предлагает восстановить файлы только при первом перезапуске после аварийного завершения. Т.е. если вы открыли Word, закрыли, а затем снова решите его открыть - то предлагать он вам уже ничего более не будет. Поэтому, рекомендую при первом же запуске сохранить все, что требуется для дальнейшей работы.
Способ 2: через папку авто-сохранения
Чуть выше в статье я говорил, что программа Word по умолчанию достаточно умная (подчеркнуто специально). Программа, если вы не меняли настройки, каждые 10 минут автоматически сохраняет документ в «резервную» папку (на случай непредвиденных ситуаций). Логично, что второе, что следует сделать - это проверить, нет ли в этой папке пропавшего документа.
Как найти эту папку? Приведу пример в программе Word 2010.
Нажимаете по меню «файл/параметры » (см. скриншот ниже).
Автоматическое сохранение документа каждые 10 мин. (можно поменять, например, на 5 мин., если электричество у вас часто отключается);
Каталог данных для авто-сохранения (он то нам и нужен).
Просто выделите и скопируйте адрес, затем откройте проводник и вставьте в его адресную строчку скопированные данные. В открывшемся каталоге - возможно что-то удастся найти…
Способ №3: восстановление удаленного документа Word с диска
Этот способ поможет в самых тяжелых случаях: например, был файл на диске, а теперь его нет. Такое может произойти по множеству причин: вирусы, случайное удаление (тем более, что Windows 8, например, не переспрашивает, точно ли вы хотите удалить файл, если нажмете по кнопке Delete), форматирование диска и пр.
Для восстановления файлов есть огромное число программ, часть из них я уже публиковал в одной из статей:
В рамках этой статьи хотел бы остановиться на одной из лучших (и вместе с тем простых для начинающих пользователей) программ.
Wondershare Data Recovery
Программа поддерживает русский язык, работает очень быстро, помогает восстанавливать файлы в самых тяжелых случаях. Кстати, весь процесс восстановления занимает всего лишь 3 шага, более подробно о них ниже.
Что не делать перед восстановлением:
Не копировать на диск (на котором пропали документы/файлы) никаких файлов, да и вообще с ним не работать;
Не форматировать диск (даже если он отображается как RAW и ОС Windows предлагает вам его отформатировать);
Не восстанавливать файлы на этот диск (эта рекомендация пригодится дальше. Многие восстанавливают файлы на тот же диск, который и сканируют: так делать нельзя! Дело в том, что при восстановление файла на тот же диск - он может затереть еще не восстановленные файлы).
Шаг 1.
После установки программы и ее запуска: она предлагает нам на выбор несколько вариантов. Выбираем самый первый: «восстановление файлов». См. картинку ниже.
Шаг 2.
В этом шаге нас просят указать дик, на котором располагались пропавшие файлы. Обычно документы лежат на диске C (если, конечно вы их не перенесли на диск D). В общем-то можно поочередно просканировать оба диска, тем более, что сканирование идет быстро, например, мой диск на 100 Гб был просканирован за 5-10 мин.
Кстати, желательно поставить галочку «на глубоком сканировании » - время сканирования сильно возрастет, зато сможете восстановить большее число файлов.
Шаг 3.
После сканирования (кстати, во время него лучше вообще не трогать ПК и закрыть все остальные программы) программа покажет нам все типы файлов, которые можно восстановить.
А поддерживает она их, надо сказать, в большом количестве:
Архивы (rar, zip, 7Z и пр.);
Видео (avi, mpeg, и т.д.);
Документы (txt, docx, log и пр.);
Картинки, фото (jpg, png, bmp, gif и пр.) и т.д.
Собственно, останется только выбрать, какие файлы восстановить, нажать соответствующую кнопку, указать отличный от сканирования диск и восстановить файлы. Это происходит достаточно быстро.
Кстати, после восстановления, часть файлов может стать не читаемой (или не полностью читаемой). Об этом нас предупреждает и сама программа Date Recovery: файлы помечаются кружками разного цвета (зеленые - файл может быть восстановлен в хорошем качестве, красные - «шансы есть, но мало»…).
На этом сегодня все, всем удачной работы Word!
К сожалению, даже новейшие версии "Офиса" периодически работают некорректно. Ошибка при открытии Word-файла может возникнуть в самый неожиданный момент, даже если всего пару минут назад вы спокойно работали с документом. И всё бы ничего, но что, если в нём содержится важная и ценная информация? Рассмотрим возможные причины проблемы и способы восстановить такие файлы.
Почему возникает ошибка?
При попытке открыть документ вы увидите на экране оповещение о том, что приложение не может прочитать файл из-за того, что он повреждён. Сразу скажем: это может произойти, даже если вы ничего не делали с документом и работали, как обычно. Как правило, происходит что-то из этого списка:
- В документе содержится большое количество таблиц, рисунков и формул. Ошибка при открытии Word-файла может возникнуть, если по каким-то причинам коды этих элементов были записаны некорректно (проще говоря, программа не может понять, что вообще нужно показывать).
- Проблемы связаны с различными элементами форматирования. Например, с теми, которые был созданы с помощью дополнительных приложений и надстроек на другом компьютере.
- Файл был неправильно сохранён (не в том формате).
Нажав на кнопку "Сведения", вы можете получить более точную информацию — в какой именно точке документа (номера строки и столбца) есть проблемы. Правда, неопытным пользователям это мало чем поможет. Поэтому сразу перейдём к тому, как можно повреждённый текстовый файл открыть.
Восстановление документа средствами Word
Немногие знают, что в самом текстовом редакторе от "Майкрософт" есть функция исправления повреждённых файлов. Поэтому, если возникает ошибка Word при попытки открытия файла, в первую очередь стоит попробовать восстановить документ стандартными средствами. Что для этого нужно сделать?
- Закройте окно с сообщением об ошибке.
- Запустите "Ворд" из меню "Пуск" или с помощью ярлыка на Рабочем столе.
- Зайдите в меню "Файл" > "Открыть" и найдите через "Проводник" документ, который необходимо восстановить. Обратите внимание, что открывать его не нужно!
- Выделите файл.
- Найдите в нижней части окна, возле кнопки "Открыть", кнопку со стрелкой.
- На экране появится выпадающий список. В данном случае нас интересует пункт "Открыть и восстановить".

Теперь, если всё хорошо, документ откроется и отобразится в стандартном режиме.
Важный нюанс: на экране вы также увидите сообщение о том, что в процессе восстановления в содержимое были внесены некоторые изменения. Нажав на кнопку "Показать исправления", вы увидите список изменённых элементов. Обязательно посмотрите, что исправила программа, чтобы потом уже вручную подкорректировать файл.
Восстановление с помощью конвертера резервных копий
Отлично, если на вашем компьютере установлена эта небольшая утилита. Это значит, что при сохранении документа в памяти также создаётся его резервная копия. И сейчас мы попробуем извлечь неповреждённую версию документа:
- Запустите редактор через меню "Пуск".
- Выберите в меню "Файл" > "Открыть" .
- Внизу открывшегося окна будет список "Типы файлов" (слева от кнопки "Отмена"). Нажмите на стрелочку и откройте список всех вариантов.
- Если конвертер установлен, вы увидите строку "Восстановление текста из любого файла (*.*)".
- Выберите этот вариант и ещё раз попробуйте открыть необходимый файл.

Если ошибка при открытии файла Word 2003 (или другой версии) исчезла, документ откроется. Однако при следующем запуске может появиться сообщение "Таблица в документе повреждена". Чтобы исправить это, нужно выделить проблемный фрагмент, а затем выбрать в меню "Таблица" > "Преобразовать" > "Таблицу в текст" .
Если даже после этого возникают ошибки, проверьте все таблицы в документе и посмотрите, нет ли в них ячеек и строк, в которых содержится слишком большой текст. Также проблемы могут возникать, если в документе присутствует незавершённая таблица.
Изменение настроек защищённого просмотра
Рассмотрим ещё один вариант. Он может сработать, если программа не открывает файл Word, который был загружен из Интернета. Система автоматически блокирует запуск документов, которые считает потенциально опасными. Отключить защиту можно следующим способом:
- Запустите "Ворд" и перейдите в меню "Файл" > "Параметры" .
- В появившемся окне слева расположены основные вкладки. Нам нужен раздел "Центр управления безопасностью".
- В "Центре" перейдите на вкладку "Защищённый просмотр".
- Снимите флажки со всех пунктов, отвечающих за открытие документов в ограниченном режиме.
- Сохраните изменения, перезапустите программу и попробуйте ещё раз открыть файл.

Использовать этот способ нужно с осторожностью, и только в том случае, если вы на 100% уверены в безопасности файла.
Удаление надстроек Microsoft Word
Иногда проблема связана не с конкретным документом, а с программой вообще. На практике ошибка при открытии Word-файла часто возникает из-за установленных надстроек. В данном случае на экране высвечивается сообщение "Прекращена работа программы".
Наша задача — отключить все надстройки, в т. ч. ту, которая вызывает ошибки. Для этого нужно:
- Запустить MS Word. Скорее всего, на экране будет сообщение о том, что во время последнего запуска произошла серьёзная ошибка, и программа предложит запустить редактор в безопасном режиме. Нажимаем "ОК".
- Заходим в меню "Файл" > "Параметры" .
- Переходим на вкладку "Надстройки".
- В нижней части окна вы увидите надпись "Управление: Надстройки COM". Нажмите на кнопку "Перейти…" рядом.
- В появившемся окне необходимо поставить флажки напротив всех надстроек, затем нажать "Удалить" и подтвердить действие.
После этого необходимо закрыть программу и ещё раз попробовать открыть проблемный документ.

Восстановление формата
Во многих случаях ошибка при открытии файла Word 2003-2013 связана с неправильным сохранением. Чтобы открыть документ, придётся восстановить правильный формат.
Попробуем перенести рабочую информацию в новый, неповреждённый документ:
- Создайте в "Ворде" новый пустой файл и сохраните его.
- Закройте программу и зайдите в "Проводник".
- Найдите созданный файл и превратите его в архив, изменив расширение (для этого нужно просто переименовать документ и вписать.zip вместо.doc).
- То же самое нужно сделать с файлом, который вы хотите восстановить.
- Откройте документы с помощью любого архиватора.
- Извлеките из повреждённого документа папку "word" и скопируйте её в архив с новым документом с заменой всех файлов.
- Переименуйте файл из.zip в.doc или.docx обратно.
Теперь попробуйте открыть документ в "Ворде". Программа выдаст сообщение о том, что он повреждён и предложит восстановить. После этого на экране отобразится содержимое вашего файла.

Ручное редактирование кода
Сразу отметим, что этот вариант подойдёт только продвинутым пользователям, хотя бы с базовыми знаниями HTML. Когда возникает ошибка Word при попытки открытия файла, в сообщении о ней всегда есть информация о том, в какой части документа проблема (номер строчки и столбца). То есть, если попасть в код файла, можно найти и исправить или удалить этот фрагмент. Как это сделать?
- Откройте документ как архив (см. предыдущий пункт).
- Найдите и извлеките
- Откройте документ в "Блокноте" или Notepad++. Желательно, чтобы текстовый редактор отслеживал позицию курсора — показывал номера строк и столбцов.
- Найдите фрагмент, который вызывает ошибку, и отредактируйте его.
- Загрузите обновлённый document.xml в архив вместо старого файла. После этого откройте документ в Word.
Здесь важно понимать суть проблемы. Чаще всего это неправильный порядок тегов в коде. В крайнем случае можно удалить часть текста.

Восстановление документа с помощью Word Recovery
Помимо средств Office, вы можете использовать специальные программы для исправления текстовых файлов. Они используют собственные алгоритмы извлечения информации, поэтому зачастую могут справиться с задачей гораздо лучше стандартных инструментов. Самые популярные приложения такого типа — R-Word и Magic Word Recovery.

Перед тем как приступить к исправлению "битого" файла, обязательно сделайте его копию.
Если не получается восстановить документ в родном формате (.doc или.docx), сначала попробуйте сохранить его как.rtf.
Иногда при восстановлении таблицы на экране высвечивается предупреждение, что компьютеру не хватает памяти. В данном случае нужно закрыть все программы, папки и файлы, кроме самого "Ворда".
 Как ускорить работу iPad
Как ускорить работу iPad Зсд личный кабинет Западный скоростной диаметр личный кабинет вход
Зсд личный кабинет Западный скоростной диаметр личный кабинет вход Личный кабинет Shell ClubSmart
Личный кабинет Shell ClubSmart Небольшой ремонт мышки Logitech Anywhere Mouse MX Black USB
Небольшой ремонт мышки Logitech Anywhere Mouse MX Black USB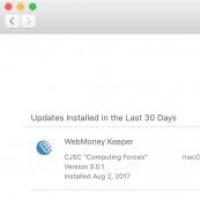 Веб-содержимое Safari «не отвечает»?
Веб-содержимое Safari «не отвечает»? Зачем нужна лицензия такси для Яндекс
Зачем нужна лицензия такси для Яндекс Сворень Рудольф Анатольевич «Шаг за шагом
Сворень Рудольф Анатольевич «Шаг за шагом